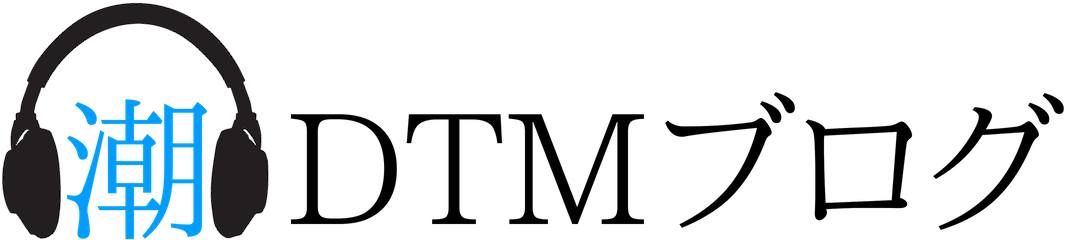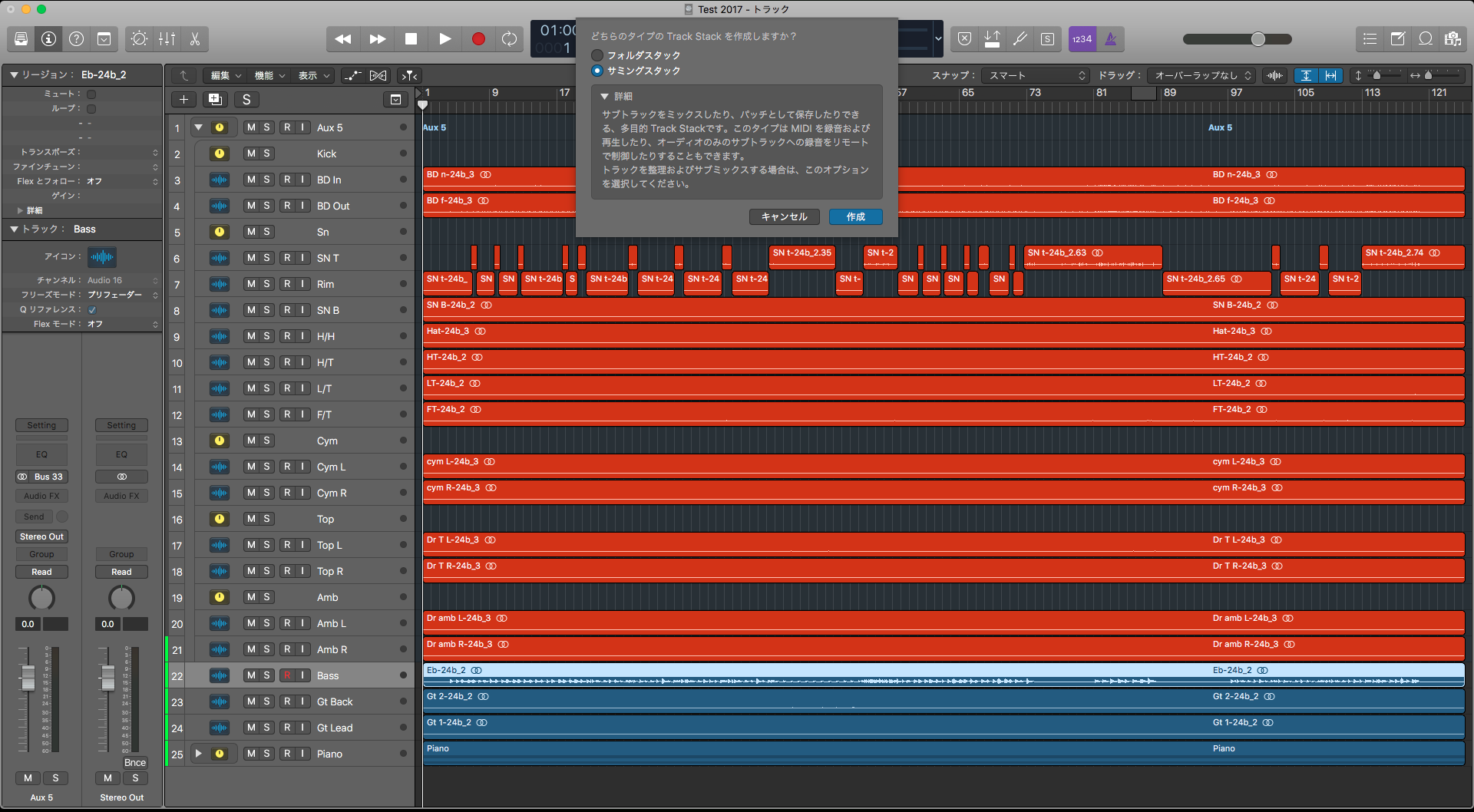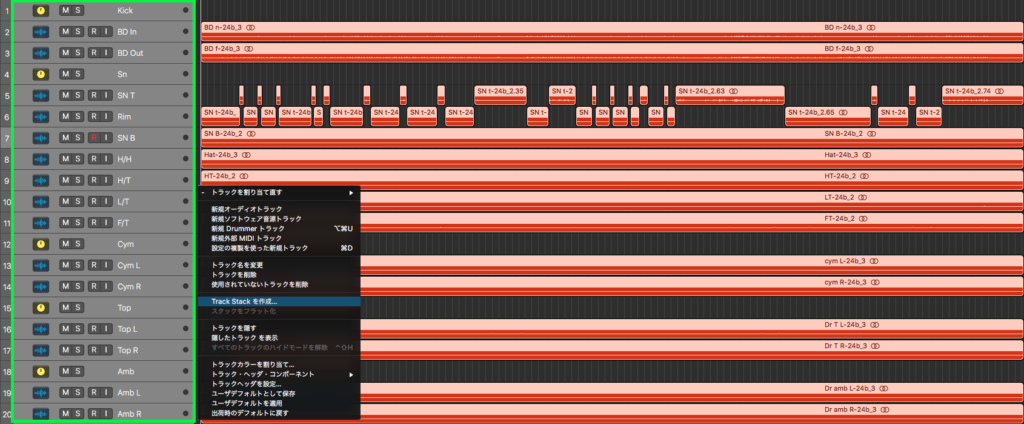Warning: Trying to access array offset on false in /home/wpsioqw/sio-dtm.com/public_html/wp-content/plugins/wp-word-count/public/class-wpwc-public.php on line 123
今回はLogic Pro XのTrack Stack(トラックスタック)について解説していこうと思います!
Track Stackを使う事で複数のトラックを1つにまとめる事でき、音量管理や一括で処理を行ったりと様々な利点があり、効率的に作業する事ができます!
過去に紹介した『Busを使って複数のトラックをまとめる方法』と基本的には変わりませんが、Track Stackの方がより簡単に設定できます!
Track Stackについて
Track Stackは複数のトラックを1つのフォルダにまとめる事ができる機能です!
Track Stackにはフォルダスタックとサミングスタックの2種類があります!
フォルダスタック
フォルダスタックは、VCAトラックを利用した方法になります!
フォルダスタックを使う事で下記の項目が一括で管理できます!
- 音量
- ソロ/ミュート
サミングスタック
サミングスタックは、AUXトラックを利用した方法になります!
サミングスタックを使う事で下記の項目が一括で管理できます!
- 音量
- ソロ/ミュート
- Pan
- プラグインを使用可能
- Send
- Outputの変更
Track Stackのメリット
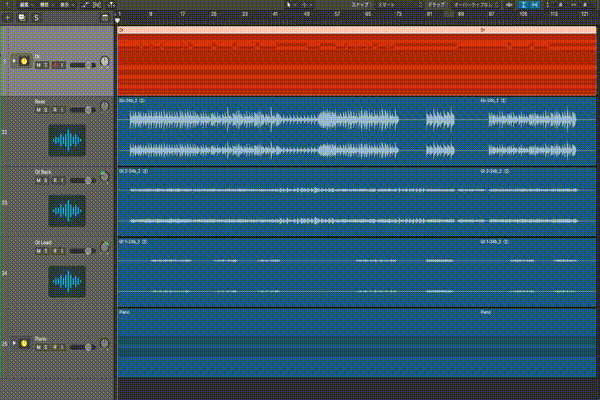
Track Stackのメリットを紹介していこうと思います!
Track Stackを使う事で様々なメリットがあり、効率的にミックスを行う事ができます!
- 一括で音量を操作やソロ/ミュートする事ができる
- 一括でEQやコンプなどの処理を行う事ができる
- トラックが整理されて見やすくなる
一括で様々な管理ができるのは『Busを使って複数のトラックをまとめる方法』のメリットと一緒ですが、Track Stackの1番の特徴がトラックが整理されて見やすくなります!
Track Stackの使い方
最後にTrack Stackの使い方を解説していきます!
簡単に設定する事ができるので、ぜひ参考にして見てください!
手順1:まとめたいトラックを選択
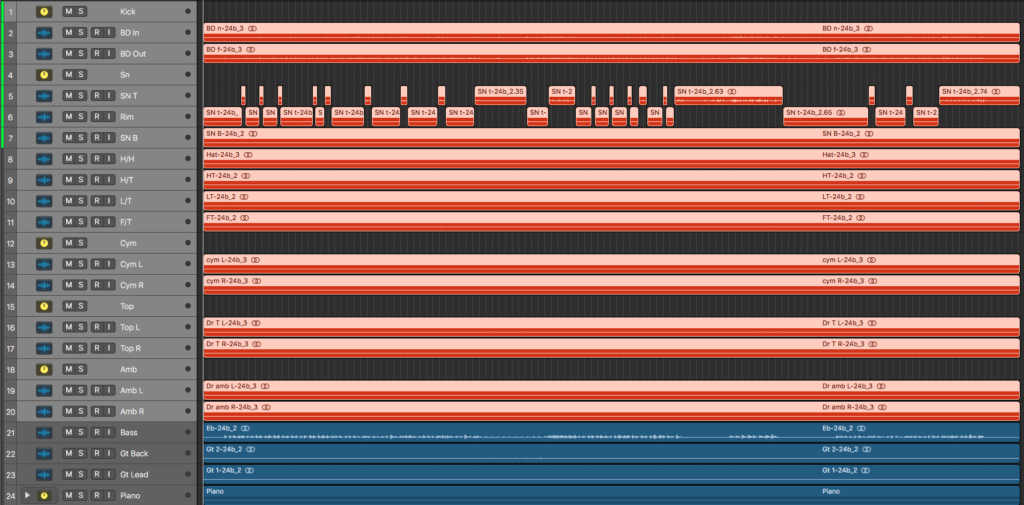
まず初めに、まとめたいトラックを選択します!
Shiftやcommandを使う事で複数選択する事ができます!
手順2:Track Stackを選択
上記画像の緑枠の中で右クリックして『Track Stackを作成』を選択。
手順3:Track Stackを作成
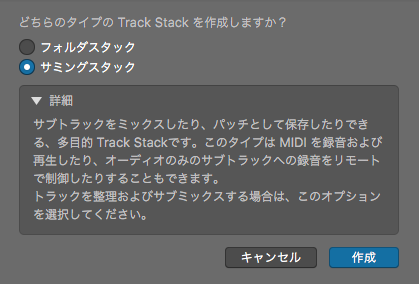
フォルダスタックまたはサミングスタックを選択して作成して完了になります!
使い方
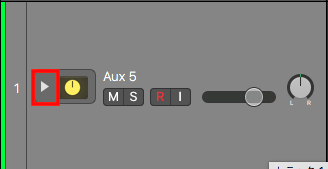
作成されたTrack Stackの三角(赤枠)を押す事で、展開または格納する事ができます!
アレンジ画面 / ミキサー画面の両方で使う事ができるので、目的に応じて展開または格納する事でトラックが整理されて見やすくなります!