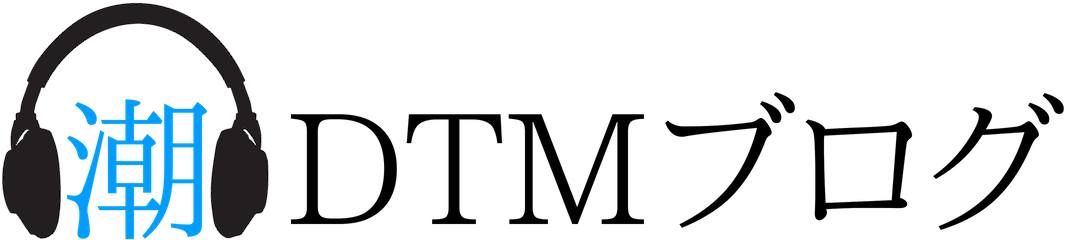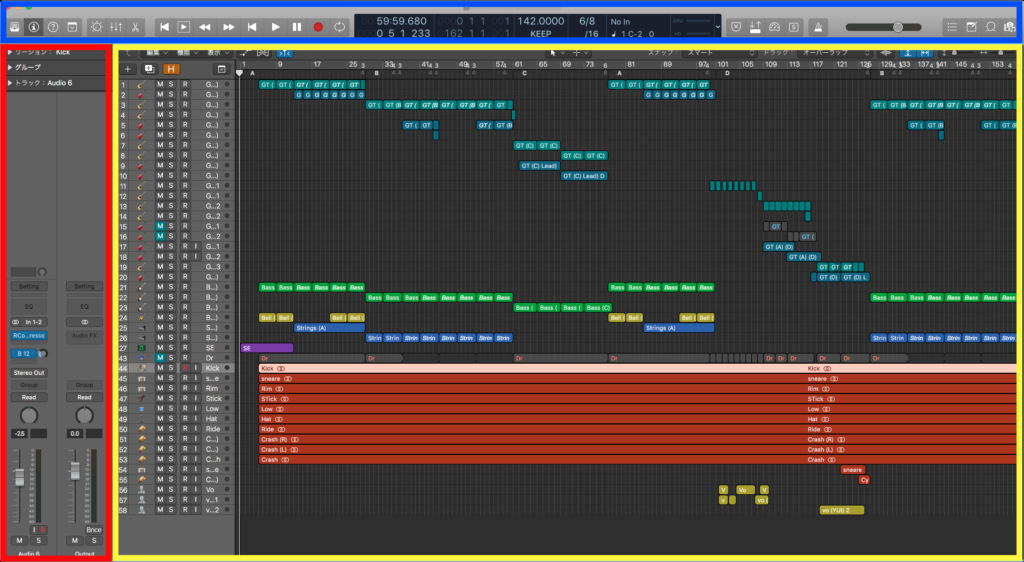今回は紹介した3つの編集画面の1つアレンジ画面(メインウインドウ)をさらに掘り下げて紹介していきます!!
前回の記事(Logic【初心者入門-1】3つの重要な画面)でアレンジ画面やミックス画面、ピアノロールの基本的な機能や作業時間を短縮するテクニックを紹介しています。
別の編集画面の解説していますのでよかったら読んでみてください!!


アレンジ画面 セクション
アレンジ画面(メインウインドウ)はLogic Pro Xにおいての基本画面になってきます。この画面さえ使えれば曲作り、アレンジ、レコーディング、ミックスの全てできるほど機能が詰まっている重要な画面です!!
※アレンジ画面のみの作業は作業効率が落ちるのと機能の制限があるのでオススメしません理由と解決法は前回の記事をご覧ください。
下記画像のようにLogicのアレンジ画面は大きく分けて3つのセクションがあり、セクションごとに使用頻度の高い機能が詰まっているのでいつづつ解説していきます!!
コントロールバー / LCD
- テンポ変更
- 拍子変更
- 再生、停止
- Recボタン
- クリック(メトロノーム)
- 各機能にアクセス
- データ管理
- その他 便利な機能
コントロールバー内の機能を全て紹介すると文字数がかなり増えてしまうので後日、別記事にまとめておきますのでそちらをご参照ください!!
今回は主要な機能をご紹介します!!

コントロールバー
コントロールバーは上記画像の赤、青枠内のことです。
ここの項目には様々な幅広い機能やデータ管理系の機能があり、目的に応じて自分好みの機能を表示させることができます。
初心者の方は主に青枠内のツールを良く使う事になると思います!
上記の説明通り全て紹介するには文字数がかさんでしまうので、今回は僕が長年使用している設定を参考に設定してみてください!
設定
・LCDの右端の▽ボタンを押す。

・『コントロールバーとディスプレイをカスタマイズ』を選択。
・下記の画像と同じようにチェックを入れる。
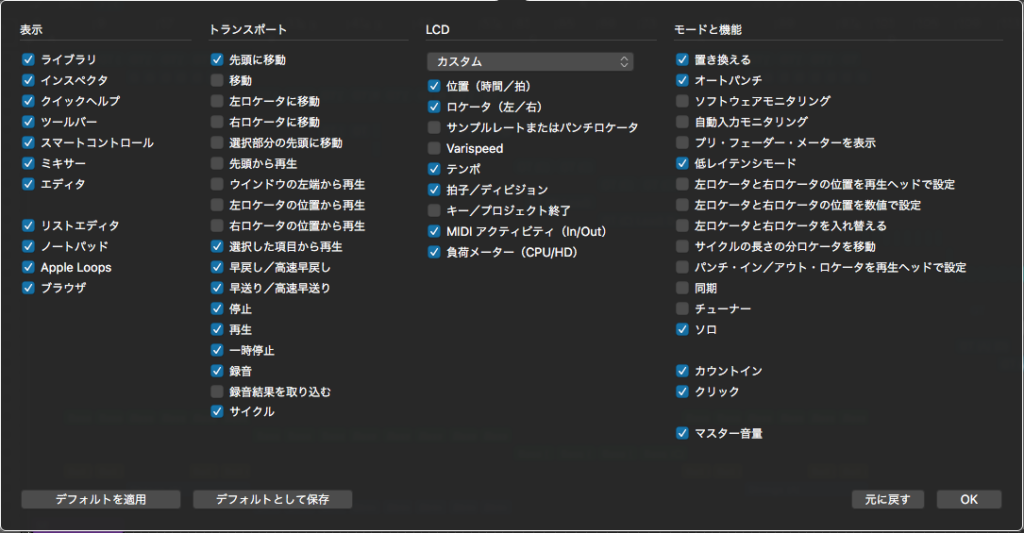
表示
表示関係の機能を3つ抜粋してご紹介します。
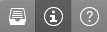
ライブラリー
上記画像の左がライブラリーボタンになります。
出来上がったMIDI音色のプリセットやプラグインのプリセットを呼び出して使用することができます!
初心者の方はまずこのライブラリを使って、慣れてきたら自分でしっかり音作りをしていくのがいいと思います!!
インスペクタ
上記画像の真ん中がインスペクタボタンになります。
この選択しているトラックのチャンネルストリップを表示させることができ、表示しておく事により、選択してるトラックの音量やプラグイン、MIDI音源などを使用する事ができます!
選択してるトラック単体のミキサーだと思ってもらえれば大丈夫です!!
常にオンにしておくと使い勝手がいいです!!
クイックヘルプ
上記画像の右がクイックヘルプボタンです。
この機能はマウスカーソルの場所の名前や機能を簡単に教えてくれます。
この機能は初心者の方に非常にオススメです!!
トランスポート
ここでは再生や停止、録音といった機能が集まっています!!
見慣れたマークも多く特段特別な機能はないので一部紹介にします。
サイクル
一番右端にあるボタンがサイクルボタンになります。
指定した範囲でループ再生ができるので、音を作り込むときなどに便利です!!
モードと機能
ここには各種便利な機能などが集約されています!!
よく使う機能を3つ抜粋してご紹介します!

低レイテンシーモード
上記画像の左から3番目の速度計のマークが低レイテンシーモードです。
この機能はレコーディング時、音が遅れて聞こえてくる(レイテンシー)が激しく発生してる際に使用します。
ONにする事により、レイテンシーを抑えてレコーディングする事ができます。
なおデメリットとしてレコーディング中の操作などに制限がかかるので注意。
録音するときにONして録音が終わったらOFFにするといいでしょう。
カウントイン
上記画像の右から2番目がカウントインのボタンです。
これがONになっている場合、録音開始時に指定した小節(デフォルト4小節)が分のクリックが鳴ってから録音が開始されます。
クリック
上記画像の一番右端がクリックボタンです。
ここでクリック(メトロノーム)のON / OFFが設定できます!
LCD
LCDは上記画像の黄色枠の部分です。ツールバーの真ん中に表示されているのでわかりやすいと思います!!
LCD内でテンポや拍子、再生中の小説数などが確認できます!!

小節数とタイム
上記画像の赤枠が再生中の小節数とタイムになります。
ここを活用する事により曲全体の時間を把握したり、曲のセクションごとの小節数を確認できます!!
テンポ
上記画像の黄色枠が現在テンポの表示になります。
ここで楽曲全体のテンポを確認したり変更する事ができます。
制作の途中で変更する際は数字を変更すればテンポが変わります。
拍子
上記画像の青枠が拍子になります。
現在は4分の3拍子に設定されています。
インスペクタ / チャンネルストリップ
トラックのチャンネルストリップを表示させることができ、表示しておく事により、選択してるトラックの音量やプラグイン、MIDI音源などを使用する事ができます!
選択してるトラック単体のミキサーだと思ってもらえれば大丈夫です!!
Instrument
InstrumentはMIDI音源のソフトを決めるところになっています。
Logic Pro Xには様々なMIDI音源が入っているので、自分の目的のものを選択し各ソフトで音を作っていく事になります!!
EXS24というソフトの中にはリズム楽器から効果音といった、あらゆる音色が入っているので初心者の方は手始めにEXS24で好きな音を見つけてみると良いでしょう!!
Audio FX
Audio FXは音を加工するプラグインをインサート(挿入)するセクションです。
EQ / Comp / 歪み系 / 空間系といった様々なジャンルのプラグインが用意されています。
ここでは主に音作り / MIXの際に使う事になります。
Send
Sendとは別回線を立ち上げて、別の回線でエフェクトを加えたり、各トラックを集約させたりと様々な使い方があります。
こちらも音作りやMIXの際に多用する場所になります!!
Pan(定位)
センターにある丸いノブがPanです。
Panを左右に動かす事により、そのトラックの音が左右に動きます!
左右に散らす事によって各楽器が聞こえやすくなったり、広がりのある楽曲に仕上がります!!
Level(音量)
Panの下の縦棒がLevel Faderになります!
ここを上下する事により、各楽器の音量を調節していく事ができます!!
音量がクリップ(大きすぎる)の時は、Levelのすぐ上にある数字のところが赤く光るので、クリップした時は音量を下げましょう。
クリップしてしまうとノイズが出るうえ、今後の作業に支障をきたすので絶対にクリップはしてはいけません。
mute(ミュート) / Solo (ソロ)
一番下の『M』と『S』はMute(ミュート)とSolo(ソロ)の頭文字から取られています。
ミュートボタンを押したトラックは音が出なくなります。
ソロボタンは押したトラックのみで音が聞けます。
音作りやMIXの際に効率よく使ってください!!
ワークスペース
ワークスペースはアレンジ画面で一番メインになるセクションです!
ここで楽曲全体の構成を練っていく事になります!!
ここにも様々な機能があるのですが今回は、初心者向けのよく使う機能を抜粋して紹介していきます。
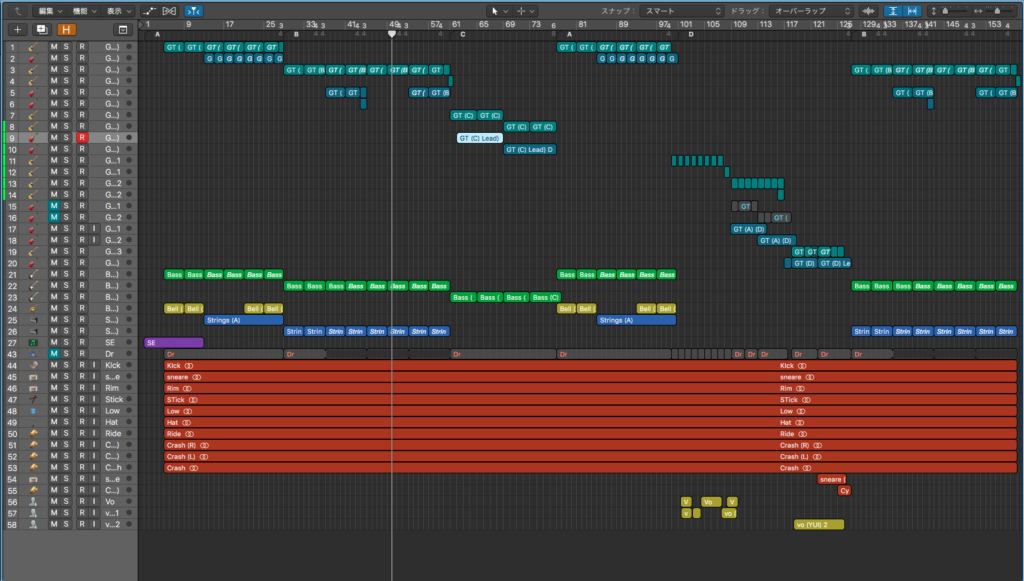
トラック作成
このセクションではトラックの新規作成と、複製が行えます!!
用途に合わせて効率よくご使用ください!!
・左の『+』ボタンが新規トラック作成。
・新規トラック作成の右隣が『複製』になります。
ツール
ツール機能にはリージョン編集の際に役に立つ様々なツールがあります。
ここでは使用頻度の高い4つのツールを紹介します!!
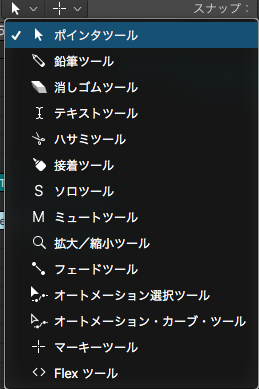
ポインターツール
基本作業をする時はポインターツールを使います。
選択 / 移動 / リージョンの長さ変更など基本的な機能が割り当てられています!!
別のツール使用後はポインターツールに戻すのを癖づけておくと良いでしょう!
鉛筆ツール
鉛筆ツールではリージョン作成やMIDIデータの打ち込み(手動)の際に使用します。
MIDI音源を打ち込み(手動)の際は鉛筆ツールでMIDIリージョンを作り、リージョン内にMIDI入力する事になりますので、打ち込み(手動)の方は鉛筆ツールの使用頻度が高いです!!
ハサミツール
ハサミツールはリージョンを分割する際に使用します。
主にアレンジを変更したり、特殊なサウンドを作る際に使用します。
接着ツール
接着ツールは分割されたリージョン同士をくっつける事ができます。
アレンジの都合でリージョンをまとめた方が作業効率が良い時などに使います!!
拡大 / 縮小
拡大 / 縮小はワークスペース内に適用されます。
拡大 / 縮小する事により楽曲の全体像を把握したり、オーディオデータの細かい情報を読み取るのに便利です!!

・上下に矢印がついてるスライダーを動かす事により、上下の拡大 / 縮小
・左右に矢印がついてるスライダーを動かす事により、左右の拡大 / 縮小
・一番左のボタンを押すと、上下が画面内に収まるように自動調整
・左から2番目のボタンを押すと、左右が画面内に収まるように自動調整
まとめ
今回はかなり長い記事になってしまいましたが、これでもかなり絞って初心者の方でも使える機能のみを紹介しています、、、
アレンジ画面には今回紹介した機能の倍以上の機能があり、皆様の制作に役立つ機能はまだまだありますので、また後日記事にするので是非読んでみてください!!
ではでは良いDTMライフを!!!