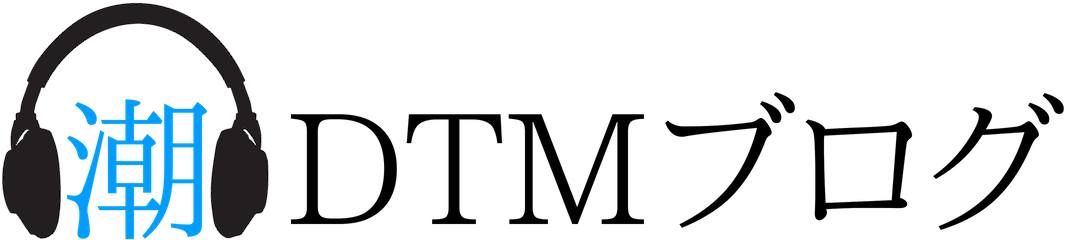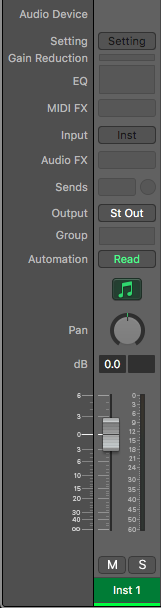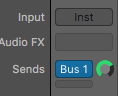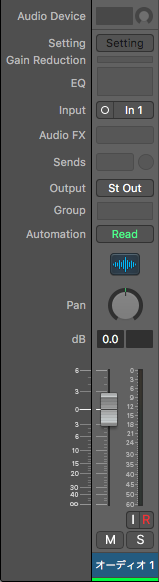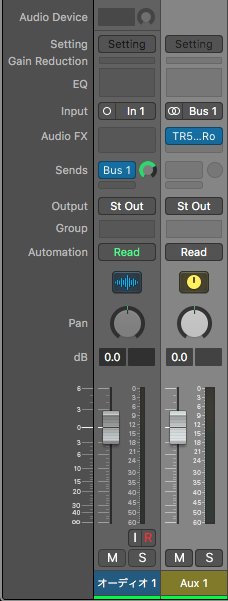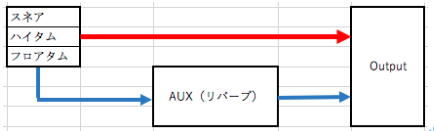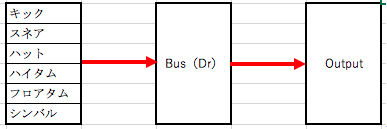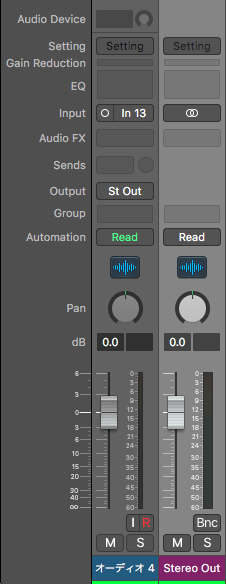今回は前回紹介した3つの編集画面の1つミックス画面をさらに掘り下げて紹介していきます!!
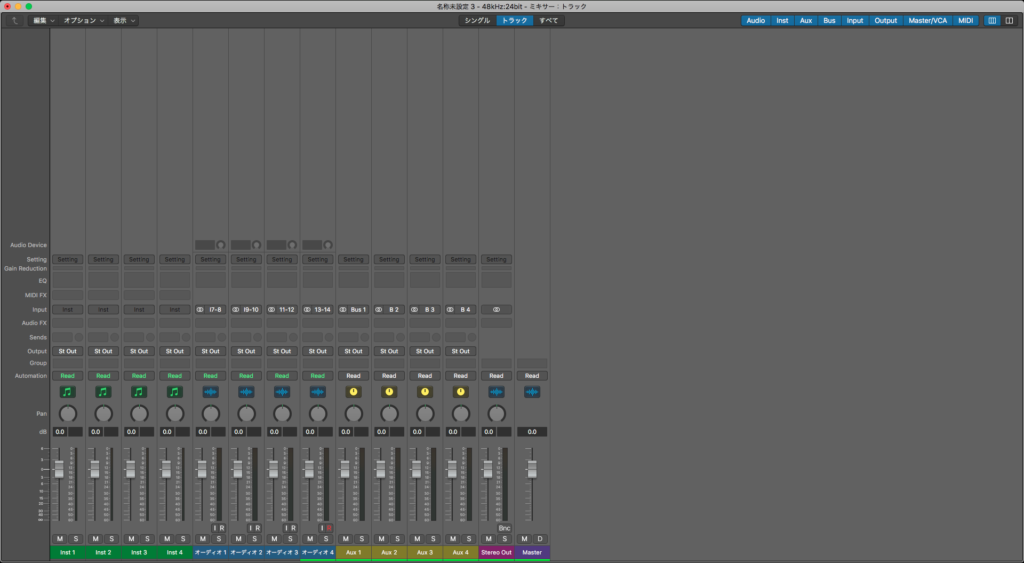
前回の記事(Logic【初心者入門-1】3つの重要な画面)でアレンジ画面やミックス画面、ピアノロールの基本的な機能や作業時間を短縮するテクニックを紹介しています。
別の編集画面の解説していますのでよかったら読んでみてください!!


ミキサー画面の役割
ミキサー画面では作成したトラックの全てのチャンネルストリップが確認でき、各楽器の音量バランスの確認やPan(定位)、プラグインなどを操作する事ができます。
ミキサー画面では主にMIX / 音作りをする際に使用します!
アレンジ画面内のインスペクタでも同じように操作できますが、インスペクタの場合選択しているトラックのみが表示されるので、ミックス画面に比べ情報が少ないので、MIXの際は基本的にミキサー画面を使い補佐的にインスペクタを使用すると良いでしょう!!
各トラックの説明
MIXをする時によく使うトラックは全部で4種類あります!
各トラックの違いや使用用途を把握した上、効率よく各トラックを使ってみてください!!
Instrument(インスツルメント)
InstrumentトラックとはMIDI(打ち込み)トラックのことで、DAWではよく『Inst』と略されて表記されています!!
MIDI音源を使用する際はこのトラックを使用してください!!
Inst
Inputの横にある『Inst』をクリックする事によりMIDI音源のソフトを決める事ができます!!
Logic Pro Xには様々なMIDI音源が入っているので、自分の目的のものを選択し各ソフトで音を作っていく事になります!!
EXS24というソフトの中にはリズム楽器から効果音といった、あらゆる音色が入っているので初心者の方は手始めにEXS24で好きな音を見つけてみると良いでしょう!!
Audio FX
Audio FXの横の空白をクリックする事により音を加工するプラグインをインサート(挿入)する事ができます!!
EQ / Comp / 歪み系 / 空間系といった様々なジャンルのプラグインが用意されています。
ここでは主に音作り / MIXの際に使う事になります。
Sends
Sendとは別回線を立ち上げトラックに音を流し込む事ができます、送った回線先でエフェクトを加えたり、各トラックを集約させたりと様々な使い方があります。
Sendsの横の空白をクリックすると送りたい回線先を選ぶ事ができます。
上記の画像では『Bus 1』という回線に送っています、『Bus 1』の右にある丸いノブを上下に回す事により、『Bus 1』に何dB送るかを決める事ができます!!
こちらも音作りやMIXの際に多用する場所になります!!
送り先のトラックの解説は下記にて詳しく説明します。
Output
Outputとはオーディオインターフェースのどこの回線から音を出すかを決める事ができます!!
デフォルトでは『St Out』が選択されておりオーディオインターフェースのMain L / RやOutput 1 / 2といったインターフェースのMain Outから音が出ます!!
DTMを初心者の方はしばらく使わない機能になると思います!
主にレコーディングの時のCue設定やBus MIXといったテクニックを使い始めると使う事になります!!
Pan(定位)
センターにある丸いノブがPanです。
Panを左右に動かす事により、そのトラックの音が左右に動きます!
左右に散らす事によって各楽器が聞こえやすくなったり、広がりのある楽曲に仕上がります!!
Level(音量)
Panの下の縦棒がLevel Faderになります!
ここを上下する事により、各楽器の音量を調節していく事ができます!!
音量がクリップ(大きすぎる)の時は、Levelのすぐ上にある数字のところが赤く光るので、クリップした時は音量を下げましょう。
クリップしてしまうとノイズが出るうえ、今後の作業に支障をきたすので絶対にクリップはしてはいけません。
mute(ミュート) / Solo (ソロ)
一番下の『M』と『S』はMute(ミュート)とSolo(ソロ)の頭文字から取られています。
ミュートボタンを押したトラックは音が出なくなります。
ソロボタンは押したトラックのみで音が聞けます。
音作りやMIXの際に効率よく使ってください!!
Audio
Audioトラックとはオーディオデータを入れる事ができるトラックになってます!!
レーコーディングする際やWav・AIFF・Mp3といったオーディオデータを使用する際はこのトラックを使用してください!!
Input
Inputとはレコーディングをする際に必ず設定をしなければいけない場所になります!
オーディオインターフェースのどこの回線に接続するかによってInputが変わります『オーディオインターフェースのInput 3ch』の場合は『Logicの方をInput 3』に変更します。
Inputの横にある『丸ボタン』を押す事によりモノラルとステレオに切り替える事ができます!!
Audio FX
Audio FXの横の空白をクリックする事により音を加工するプラグインをインサート(挿入)する事ができます!!
EQ / Comp / 歪み系 / 空間系といった様々なジャンルのプラグインが用意されています。
ここでは主に音作り / MIXの際に使う事になります。
Sends
Sendとは別回線を立ち上げトラックに音を流し込む事ができます、送った回線先でエフェクトを加えたり、各トラックを集約させたりと様々な使い方があります。
Sendsの横の空白をクリックすると送りたい回線先を選ぶ事ができます。
上記の画像では『Bus 1』という回線に送っています、『Bus 1』の右にある丸いノブを上下に回す事により、『Bus 1』に何dB送るかを決める事ができます!!
こちらも音作りやMIXの際に多用する場所になります!!
送り先のトラックの解説は下記にて詳しく説明します。
Output
Outputとはオーディオインターフェースのどこの回線から音を出すかを決める事ができます!!
デフォルトでは『St Out』が選択されておりオーディオインターフェースのMain L / RやOutput 1 / 2といったインターフェースのMain Outから音が出ます!!
DTMを初心者の方はしばらく使わない機能になると思います!
主にレコーディングの時のCue設定やBus MIXといったテクニックを使い始めると使う事になります!!
Pan(定位)
センターにある丸いノブがPanです。
Panを左右に動かす事により、そのトラックの音が左右に動きます!
左右に散らす事によって各楽器が聞こえやすくなったり、広がりのある楽曲に仕上がります!!
Level(音量)
Panの下の縦棒がLevel Faderになります!
ここを上下する事により、各楽器の音量を調節していく事ができます!!
音量がクリップ(大きすぎる)の時は、Levelのすぐ上にある数字のところが赤く光るので、クリップした時は音量を下げましょう。
クリップしてしまうとノイズが出るうえ、今後の作業に支障をきたすので絶対にクリップはしてはいけません。
入力モニタリング / 録音可能
入力モニタリングと録音可能ボタンは主にレコーディングの際に使用する事になります!!
『 I 』マークが入力モニタリングになります、こちらをオンにする事により各回線に入ってきている楽器等をリアルタイムで聞く事ができます!!
『 R 』マークが録音可能マークになります、こちらはRecボタンを押す前に押しておかないとレコーディングされなくなります。
mute(ミュート) / Solo (ソロ)
一番下の『M』と『S』はMute(ミュート)とSolo(ソロ)の頭文字から取られています。
ミュートボタンを押したトラックは音が出なくなります。
ソロボタンは押したトラックのみで音が聞けます。
音作りやMIXの際に効率よく使ってください!!
AUX / Bus
AUX / Busとは各トラックからSend等で送られた回線の受け取り先になります!!
このトラックを使う事により別回線でエフェクトをかけたり音をまとめたりができます!!
AUX(オグジュアリー)とBusは一見、似たトラックなのですが明確な使用用途の違いがあります。
AUX
単体または複数のトラックをパラアウト(複製)して処理等を行う。
例)スネア/ ハイタム/ フロアタム
上記の3トラックに同じリバーブをかけるとする。AUXを使用しない場合3つ同じリバーブを立ち上げなければならなくなり効率が悪くPCの負担もかさ増してしまう。そこでAUXにリバーブを一つ立ち上げ、3つのトラックをAUXに流し込んであげることにより最小限のリバーブで済んでしまう。
Bus
複数ののトラックを1つのトラックに集約させること。
例)キック/ スネア/ ハット/ ハイタム / フロアタム/ シンバル (計6)
上記はDrの各パーツになります。 MIXの時にDr全体的に下げたいと考えた時に6本のフェーダーを下げないといけなくなります。
ここでBusで6つのトラックを1つにまとめてしまえば1本のフェーダーでドラム全体の音量が管理できてしまいます。またBusでまとめたトラックにはplug-inも使えるので、Dr全体にEQやCompを使う事が可能なのでMIXの幅も広がります。
Output
Outputトラックでは各トラックのOutputoの受け取り先のトラックになります!!
このトラックを確認する事により、曲全体で音量がクリップしていないか確認できたり、計測系のプラグインをインサートして細かく解析する事ができます!!
原則、PanやLevelは一切動かしてはいけません。
まとめ
今回はミキサー画面について解説していきました!!
各トラックしっかり使用用途があるので効率よく使ってみてください。またAUX / Busをうまく使うだけで楽曲のクオリティが上がり、楽曲にまとまりが出てきます!!
ではでは良いDTMライフを!!