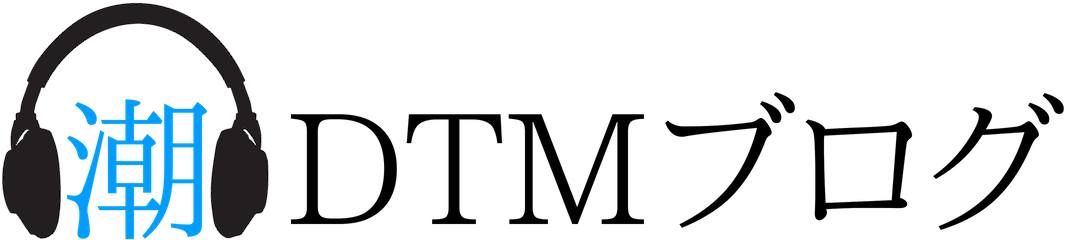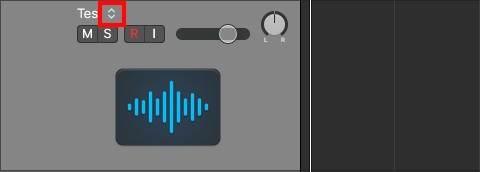今回は代替トラックの使い方について解説していきます!
こちらの機能は先日紹介した『代替プロジェクト』と似た機能になります!
作曲などをする際は、MIDI打ち込みやオーディオデータを取り扱って作業を進めていくわけですが、違うパターンのフレーズを試してみたいと思う場面が出てきます。
違うパターンのフレーズを試す場合は、新たにトラックを作成して、データをコーピーする必要があるため、少々手間で画面内も散らかって見えます。
代替トラックは違うパターンのフレーズを作成する際に、手軽かつ効率的に使える機能になります!
代替トラックについて
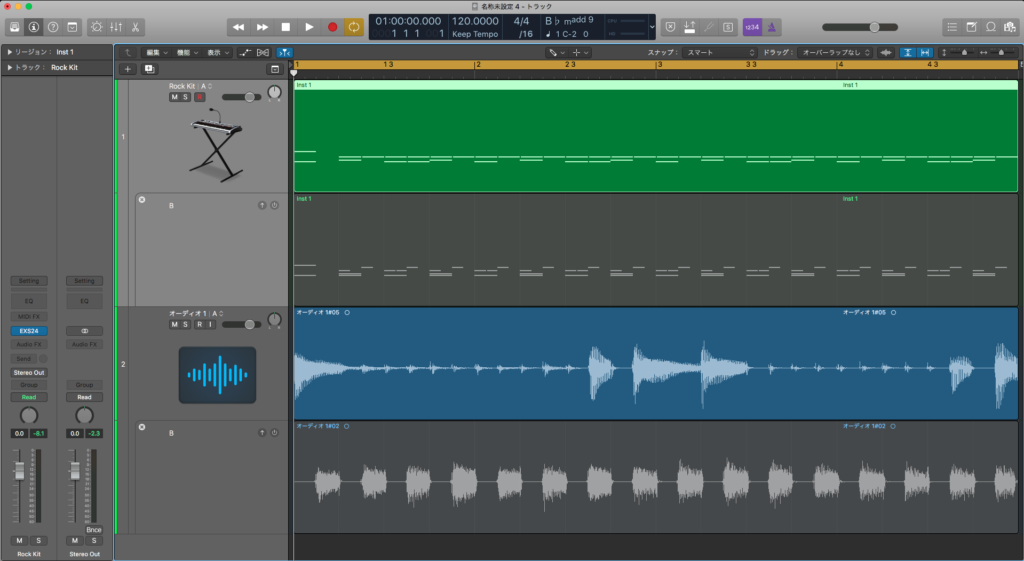
代替トラックについて解説していきます!
代替えトラックは違うパターンのフレーズやアレンジをする際に、1つのトラックの中に複数のデータを管理することのできる機能です。
1つのトラックで複数のデータを管理するので、従来の新たにトラックを作成して、データをコーピーする流れを瞬時に行うこが出来て、画面内もスッキリ見ることができます!
パターンの切り替えも瞬時に行えるので、作業効率の向上が狙えます!
打ち込み/オーディオトラックの両方で使えます!
代替トラックの使い方
実際に代替トラックの作成方法などの使い方を紹介していきます!
使い方は非常に簡単なので、ぜひ参考にしてみてください!
代替トラックの表示

トラック名の付近で右クリック>トラック・ヘッダ・コンポーネント>代替トラックにチェックを入れる。
代替トラックの作成
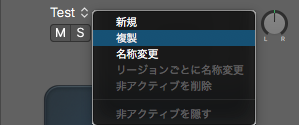
トラック名の右にある、上下マークをクリック。
新規:まっさらの状態で代替トラックを作成します。
(もともと打ち込んでいたデータは消えません)
複製:もともと打ち込んでいたデータをコピーして、代替トラックを作成します。
代替トラックの切り替え
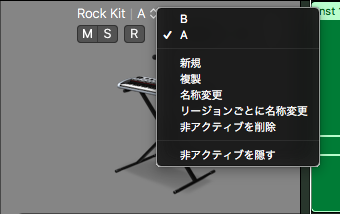
トラック名の右にある、上下マークをクリック。
新規の上に現在作成している代替トラックが表示されます。
現在使用中のトラックには、チェックマークが付きます!
非アクティブを表示
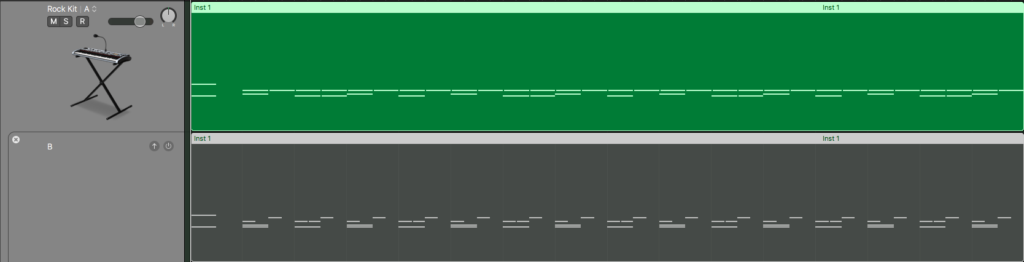
トラック名の右にある、上下マークをクリック。
一番下の『非アクティブを表示』を選択すると、全ての代替トラックが表示されます。
電源ボタンを押すことで、選択された代替トラックを一時的に有効にすることができます。
上矢印を押すことで、選択された代替トラックを採用することができます。