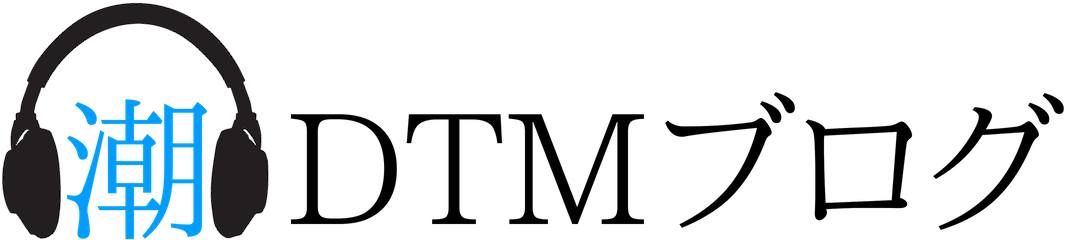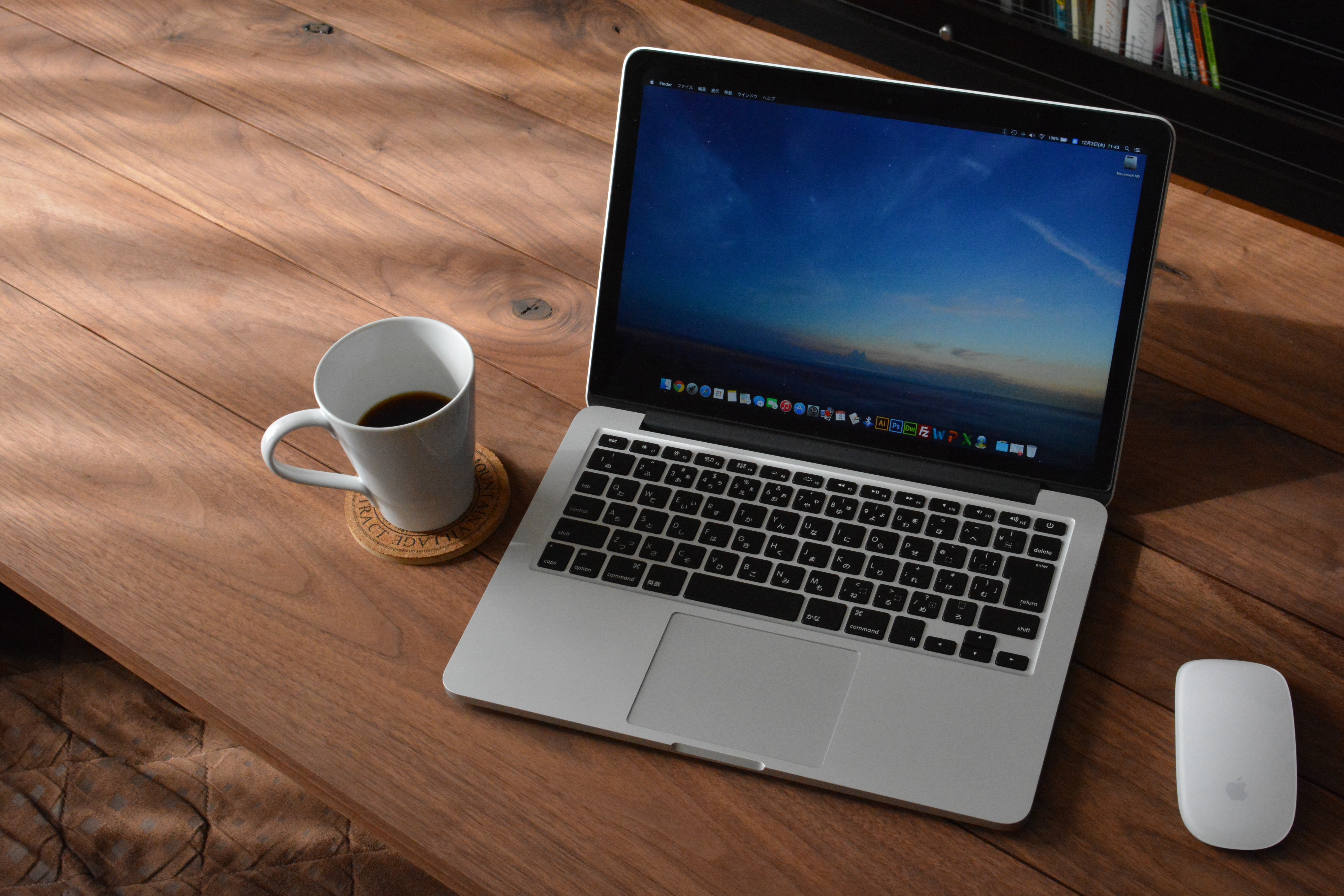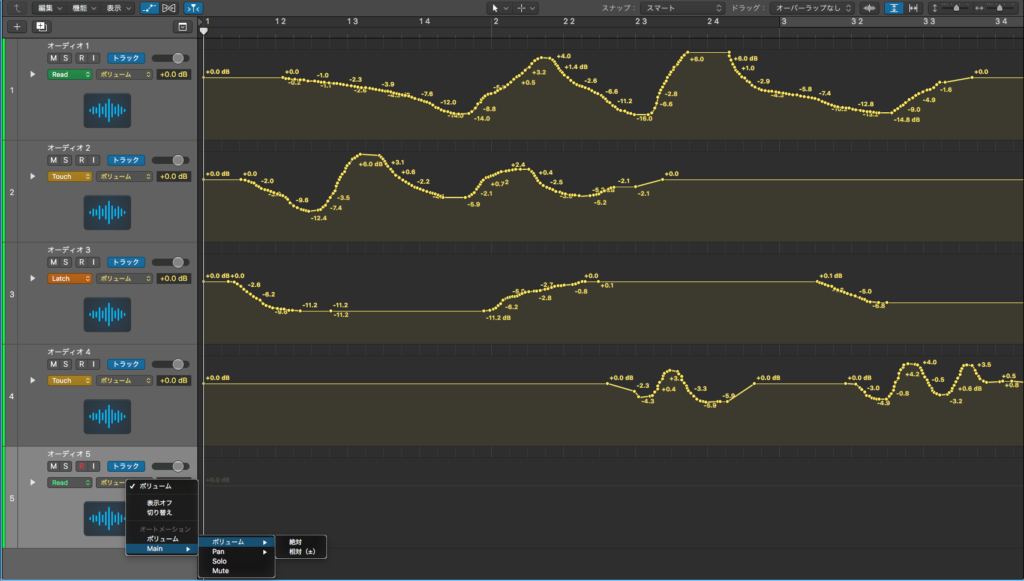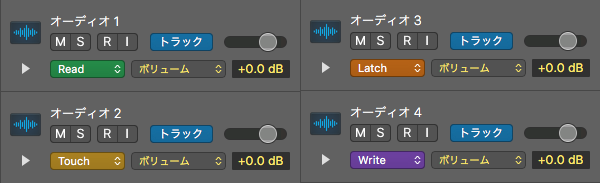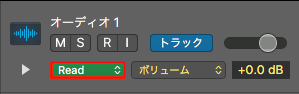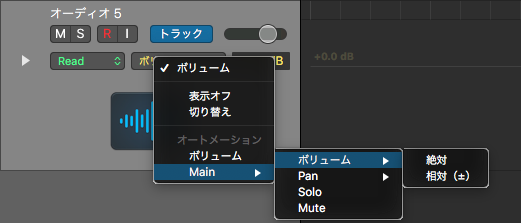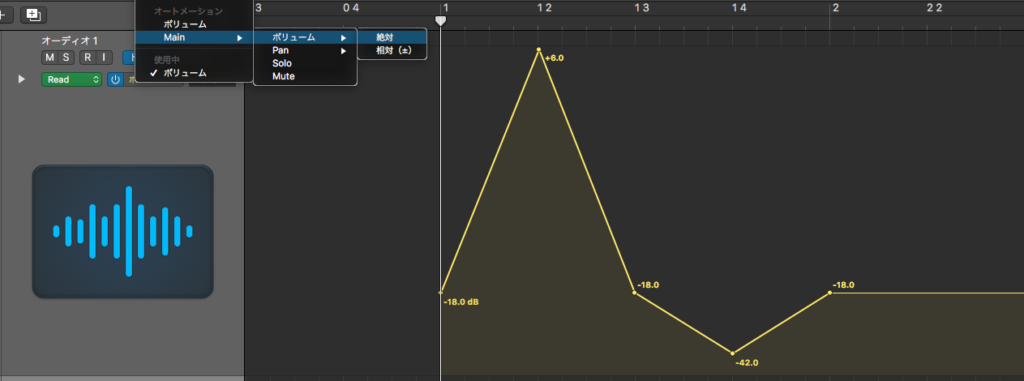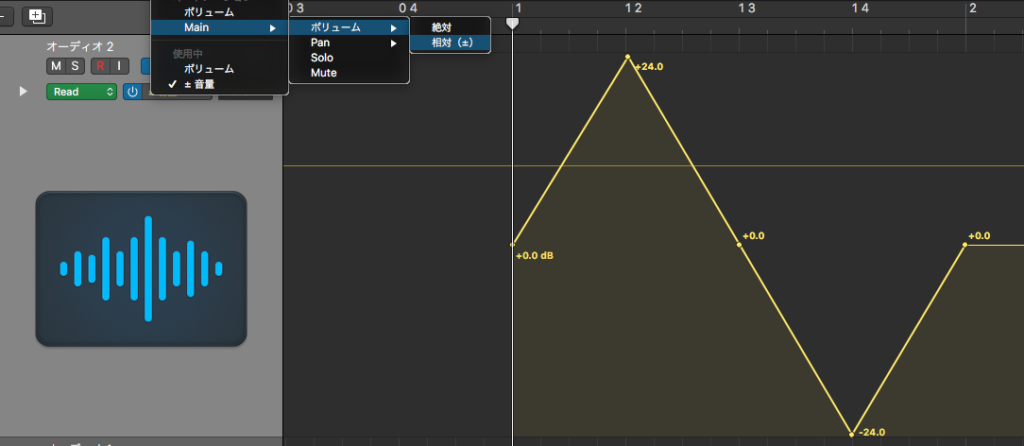Logic Pro Xを利用してオートメーションを書く際、『Read』『Touch』『Latch』『Write』や『絶対』『相対』などの文字を見たことはないでしょうか??
おそらく皆様の使用頻度が高いのは『Read』と『絶対』を組み合わせてオートメーションを手書きする事が多いと思います!
もちろん『Read』と『絶対』だけでMIXするのも悪くないのですが、『Touch』『Latch』『Write』『相対』を使うことにより一歩踏み込んだ作曲やMIXができます!
今回は4つの書き込みモード、2つの種類について解説していきたいと思います!!
オートメーションモードの解説
Logic Pro Xのオートメーション書き込みモードには『Read』『Touch』『Latch』『Write』の4つがあります。
基本はどのオートメーションモードも書く作業には変わりないのですが、初心者の方などに多い手書きの作業との大きな違いは、各ツマミ(Level / Pan / 各種プラグインのパラメーター)などを動かすだけでオートメーションを書き込む事ができます!!
各つまみを直感的に操作できるので、自分の思い通りのオートメーションカーブを描く事ができます!!
Read(リード)
書き込んだオートメーションを実行するのが『Read』になります。
基本的な使い方は、『オートメーションを手書きする時』と『オートメーション書き込み後』に、このモードに切り替える時になります!!
このモードでバイパスすれば書き込んだオートメーションは実行されません!!
Touch(タッチ)
楽曲再生中に各ツマミを触ることにより記録が開始され、リアルタイムで書き込む事ができます。
ツマミを触っている間のみ書き込みされ、ツマミを離すと再生時の値に戻ります。
Touchはツマミを触っている間だけの書き込みなので、部分的に修正する時などに使います!
Latch(ラッチ)
楽曲再生中に各ツマミを触ることにより記録が開始され、リアルタイムで書き込む事ができます。
ツマミを触っている間だけでなく離した後も書き込みされる、ツマミを離した後の値で書き込まれ続けます。
Latchはツマミを離した後も前のデータに上書きされてしまうので、書き込みデータの全体像を書き込む時になどに向いています!
Write(ライト)
Writeは少々特殊で楽曲再生〜停止まで全てを書き込みます。
再生中、何も触らず再生すれば固定した数値で書き込む事ができ、前のデータは削除されます。
再生中にツマミを触るとLatchと同じ書き込まれ方をします。

設定方法
1、使用したいオートメーションモードを選択します。
2、Logic Pro Xの楽曲を再生します。
3、書き込みたいタイミングで、変更したいツマミを触ります。
4、書き込みが終わったら、楽曲を止めて記録完了。
オートメーションの種類について
Logic Pro Xのオートメーションには『絶対』と『相対』の2種類があります!
この2種類は言葉通り『絶対』的に書き込むのか『相対』的に書き込むかの違いなのですが、この違いを知らず使っていると非常に損をしてる恐れがあります!!
オートメーションの書き込みは比較的に時間のかかる作業なので、この2つの違いを把握するだけで、後々の作業時間に差が出てきます!!
絶対オートメーション
『絶対』とは書き込んだデータ通りに動き、書き込んだパラーメーターのツマミを動かしても書き込んだデータが優先されます。
『絶対』の場合、書き込んだ後はツマミで調整ができず、オートメーションデータを書き換えないと再度、調整することはできません。
この特性を生かして、楽曲の構成が練れていてほぼ確定している箇所などに使って設定を固定しまう時に使えます!!
相対オートメーション
『相対』とはツマミを基準に±24dBで書き込みを行う事ができます!!
『相対』の場合、ツマミを基準に上下するので書き込んだ後からでも、ツマミで全体を調整する事ができます。
この特性を生かして、各楽器の音量をオートメーションを書いた後でもツマミだけで特定の楽器の音量を上げるなどできます!!
まとめ
今回はLogic Pro Xの4つの書き込みモードと2つのオートメーションの種類をご紹介しました!
書き込みモードでは実際に書き込む際に効率の良いモードを選択することにより、短時間で書き込んでいく事ができます!!
オートメーションの種類では書き込む前に選択することにより、後々の作業効率に影響が出てくるので必ず初めに選択することをオススメします!!
どうしても手書きでオートメーションを書くと時間がかかってしまうので是非、『モード』と『種類』を活用してみてください!!
オートメーションの使い方を解説してる記事もありますので是非参考にしてみてください!