Warning: Trying to access array offset on false in /home/wpsioqw/sio-dtm.com/public_html/wp-content/plugins/wp-word-count/public/class-wpwc-public.php on line 123
今回はLogic Pro Xのキーコマンドとプロジェクトのテンプレートデータの設定について解説していきます!
キーコマンドとプロジェクトテンプレートをしっかり用意する事により、DTM作業の土台が固まり、作業効率の向上や、Dawを立ち上げただけで直ぐに作業に取りかかれるといったメリットがあります!!
しかし設定のするにも専門用語が多く、ある程度Logic Pro Xを熟知していないと、なかなか自分好みの設定にするには、時間がかかるためデフォルトで使ってる方も多いと思います。
なので今回は、Line@またはメルマガ登録(無料)していただいた方に限り、僕のDTMレッスンを受けている方にしか配布していないキーコマンド&プロジェクトテンプレートを配布したいと思います!
導入時間、数分で初心者でも扱いやすいのに本格的に使えるキーコマンド&プロジェクトテンプレートです!!
各種データのダウンロード
まず初めに各種データをダウンロードページからダウンロードをしてください!
ダウンロードの際にパスワードが必要になります。
Line@またはメルマガにてパスワードを配布しているので、登録がまだの方は下記から登録をお願いします。
ーメルマガのご案内ー
潮DTMブログの最新記事のご紹介や
DTM製品のお得なセール情報など
DTMerに役立つ情報を配信中!!
登録はこちら!
(メルマガ登録)![]()
各種データの導入
1:ダウンロードしたzipファイルをダブルクリックして展開する。
2:パスワードを求められるので、登録時に配布したパスワードを入力。
3:展開したファイルの確認。
4:finderから『ユーザー名/ミュージック/Audio Music Apps/Project Templates』を開く。
5:配布したフォルダー『プロジェクトファイル』の中身を4番にコピー。
6:finderから『ユーザー名/ミュージック/Audio Music Apps/Key Commands』を開く。
7:配布したフォルダー『キーコマンド/テンキーの有無』の中身を6番にコピー。
これで導入は完了です!!
Logic Pro Xの設定
次は導入したファイルをLogic Pro Xで設定する手順です!
プロジェクトデータ
1:Logic Pro Xを起動。
2:左上の『ファイル』から『テンプレートから新規作成』を選択
3:『マイテンプレート』を選択して、配布したプロジェクトデータを立ち上げる。
キーコマンド
1:Logic Pro Xを起動。
2:左上『Logic Pro X』→『キーコマンド』→『プリセット』に進む。
3:配布したキーコマンドを選択。
4:アラートが出ると思うので『無視』を選択。
キーコマンドの使い方
キーコマンドは人それぞれ個性が出る機能です。
そのため使用頻度の高い機能も異なります、今回配布しているショートカットは一般的に使い勝手の良いショートカットに加え僕自身が良く使う機能をまとめたものなので、使いたい機能がない場合は手動でショートカットの追加をすれば問題なく使う事が出来ます!
初心者の方でも比較的に簡単に使えるキー配置で構成作ってあります。
覚えるのに少し苦労するかと思いますが、キーコマンドは覚えてしまえば作業効率が上がるので、是非頑張ってみてください!
テンキーの有無でショートカットを変えているので、ご自身にあった方でご使用ください!
テンキー有りキーボード
一般的なショートカット
- 保存 : command+S
- 別名保存 : command+shift+S
- コピー : command+C
- ペースト : command+V
- 元に戻す : command+Z
- 取り消し : command+shift+Z
- 全選択 : command+A
- 指定選択(個別):command押しながら左クリック
- 指定選択(一括):shift押しながら左クリック
再生関係
- 再生/一時停止 : space
- 1小節戻る : テンキー1
- 1小節進む : テンキー3
- 8小節戻る:テンキー4
- 8小節進む:テンキー6
- 前のマーカーに戻る:テンキー7
- 次のマーカーに進む:テンキー9
- 再生開始時の位置に戻る:テンキー2
- 再生位置の指定:テンキー5
- 一番前に戻る:Enter
- 繰り返し(サイクル):/
プロジェクト関係
- ツール選択:esc
- サブツール:command押してる間
- トラック作成:command+option+N
- 横方向に拡大/縮小:←→
- 縦方向に拡大/縮小:↑↓
- クリック:C
- マーカー作成:『 . 』
- オートメーション:A
- ソロモード:S
- リージョンをミュート:M
録音関係
- 録音:テンキー『 * 』
- オートパンチイン:テンキー『=』
- オートパンチイン開始位置:テンキー『+』
- オートパンチイン終了位置:テンキー『ー』
波形関係
- 波形を拡大:command+option+↑
- 波形を縮小:command+option+↓
- 波形を元に戻す:command+option+Enter
スクリーン
- スクリーン変更:1〜9
- アレンジ画面:command+1
- ミキサー画面:command+2
- ピアノロール:command+6
潮DTMブログのプロジェクトテンプレートを使っている方。
- アレンジ画面:1
- ミキサー画面:2
- ピアノロール:3
- オーディオエディタ:4
- スコア画面:5
テンキー無しキーボード
一般的なショートカット
- 保存 : command+S
- 別名保存 : command+shift+S
- コピー : command+C
- ペースト : command+V
- 元に戻す : command+Z
- 取り消し : command+shift+Z
- 全選択 : command+A
- 指定選択(個別):command押しながら左クリック
- 指定選択(一括):shift押しながら左クリック
再生関係
- 再生/一時停止 : space
- 1小節戻る : command+←
- 1小節進む : command+→
- 8小節戻る:option+←
- 8小節進む:option+→
- 前のマーカーに戻る:command+option+←
- 次のマーカーに進む:command+option+→
- 再生開始時の位置に戻る:command+Enter
- 再生位置の指定:0
- 一番前に戻る:Enter
- 繰り返し(サイクル):/
プロジェクト関係
- ツール選択:esc
- サブツール:command押してる間
- トラック作成:command+option+N
- 横方向に拡大/縮小:←→
- 縦方向に拡大/縮小:↑↓
- クリック:C
- マーカー作成:『 . 』
- オートメーション:A
- ソロモード:S
- リージョンをミュート:M
録音関係
- 録音:R
- オートパンチイン:command+R
- オートパンチイン開始位置:shift+←
- オートパンチイン終了位置:shift+→
波形関係
- 波形を拡大:command+option+↑
- 波形を縮小:command+option+↓
- 波形を元に戻す:command+option+Enter
スクリーン
- スクリーン変更:1〜9
- アレンジ画面:command+1
- ミキサー画面:command+2
- ピアノロール:command+6
潮DTMブログのプロジェクトテンプレートを使っている方。
- アレンジ画面:1
- ミキサー画面:2
- ピアノロール:3
- オーディオエディタ:4
- スコア画面:5
ショートカットの調整と確認
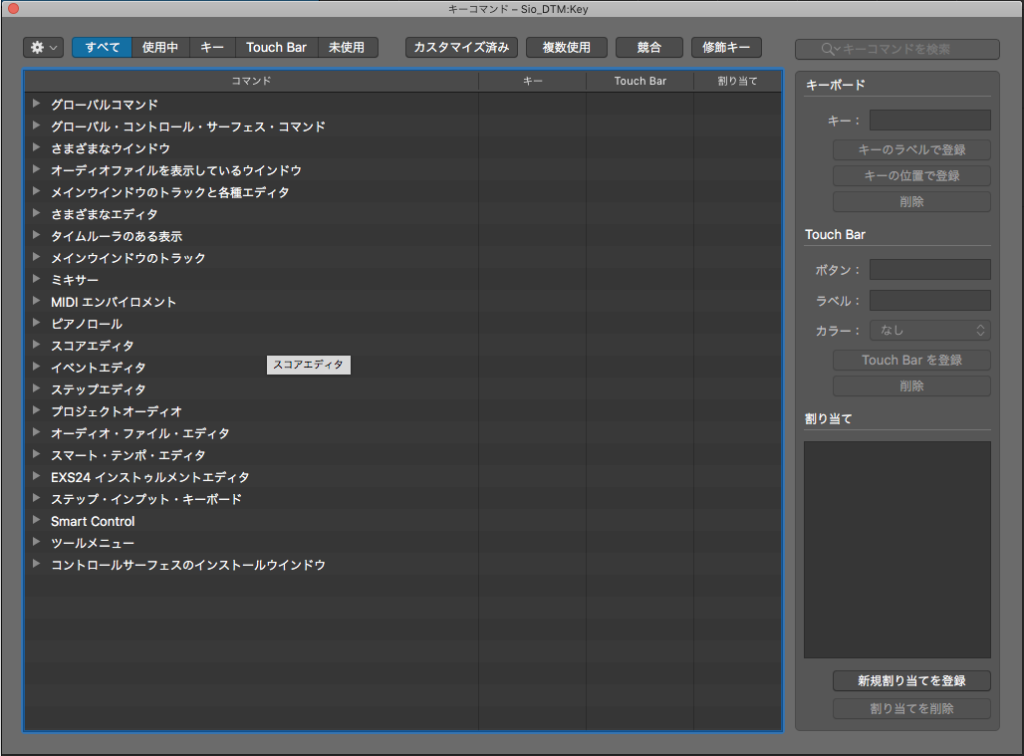
ここでは自分好みのショートカットの変更や既に割り当てられてるショートカットを確認する事が出来ます!
手順は簡単で、左上『Logic Pro X』→キーコマンド→編集でキーコマンドの設定画面を表示させます!
使いたい機能を探し出し、キー登録をしたら完了です!
まとめ
今回はキーコマンド/プロジェクトデータの配布と設定方法について解説していきました!
僕自身、今回配布したキーコマンドをベースに自分の良く使う機能を別途、割り当てています!
レッスンの生徒様も問題なく扱えているため、初心者の方でも比較的に扱いやすいので、ベースはこのキーコマンドを使い、後々自分の良く使う機能を割り当てればいいと思います!
また今回配布したショートカットはテンキー有りの方が使い勝手がいいでオススメです!
プロジェクトデータに関しては、クリックの音量をミックス画面で素早く制御できたり、スクリーンの配置を固定したりと使ってるうちに便利さに気がつけると思います!!
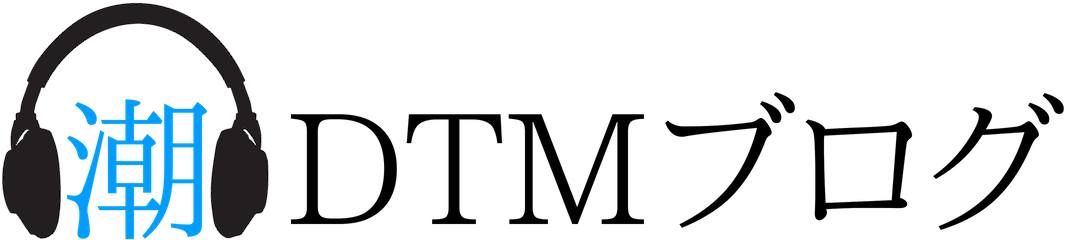
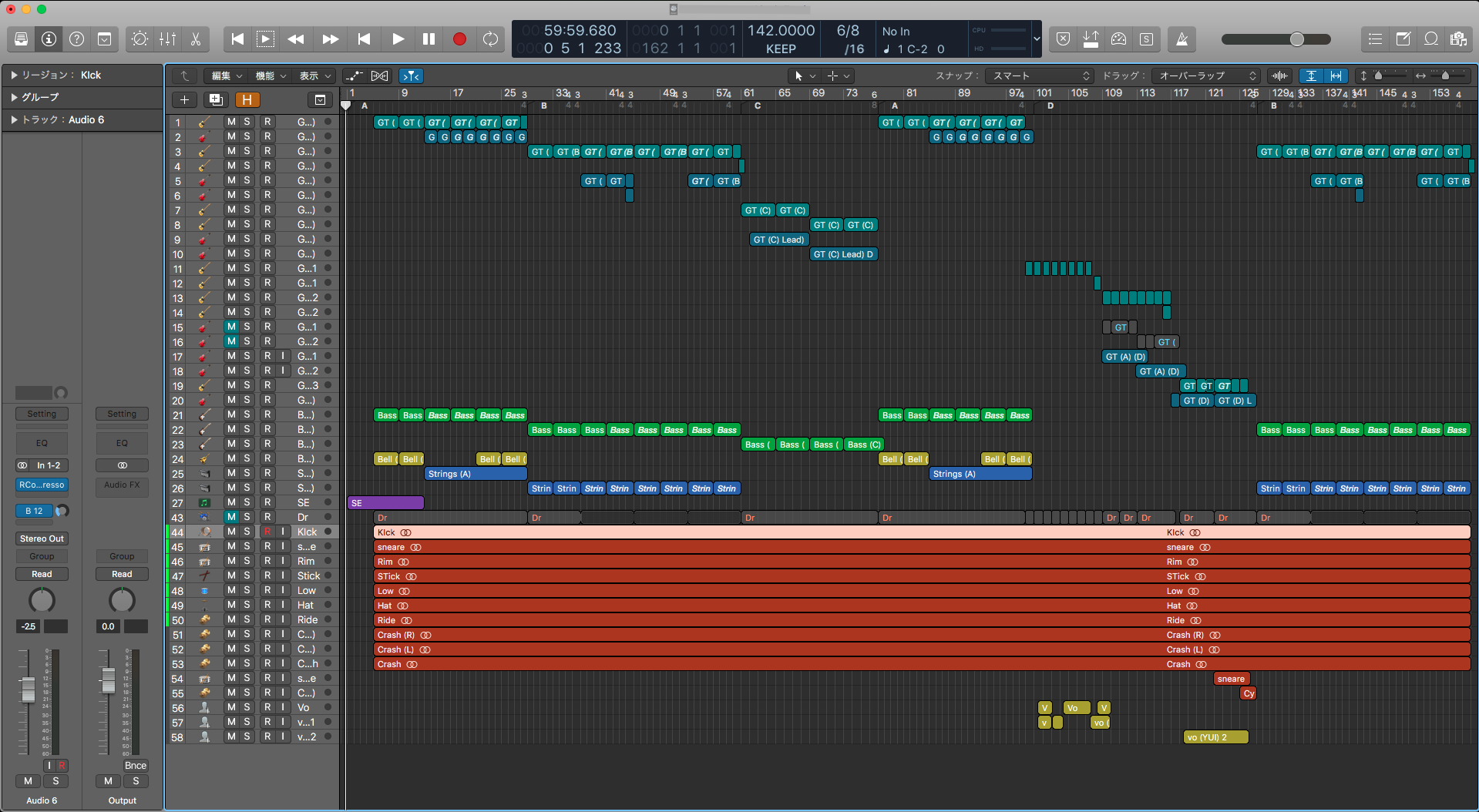
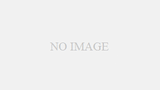
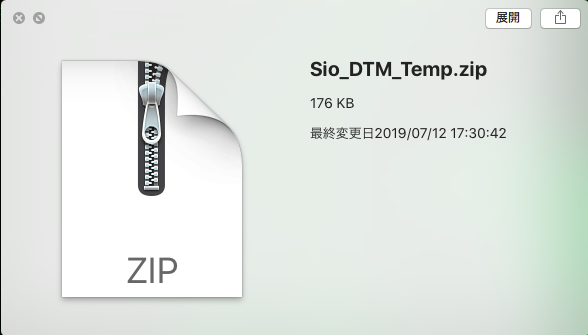
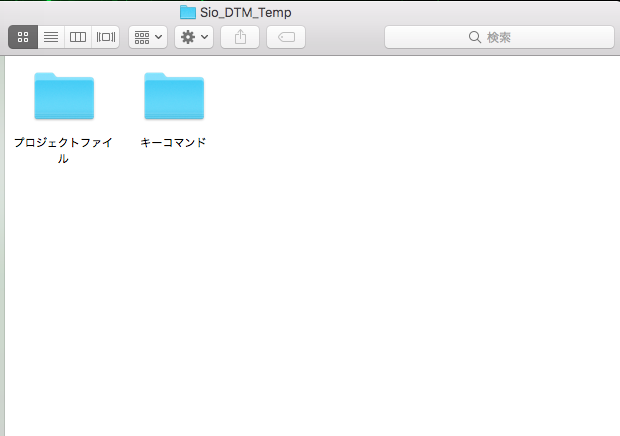
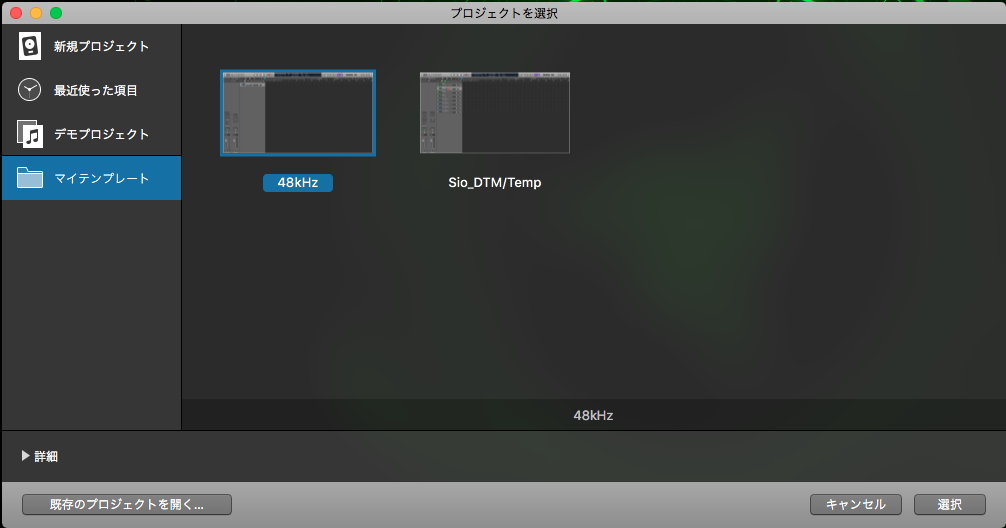
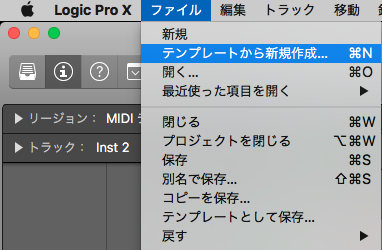
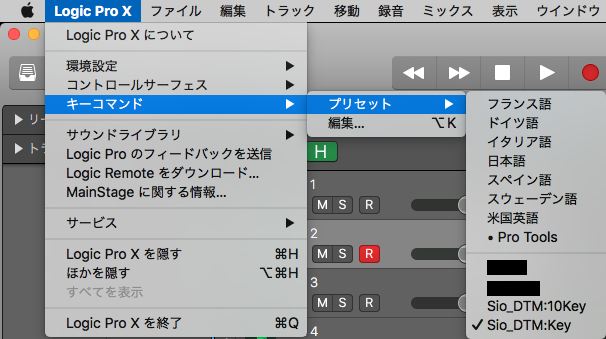
-120x68.png)
