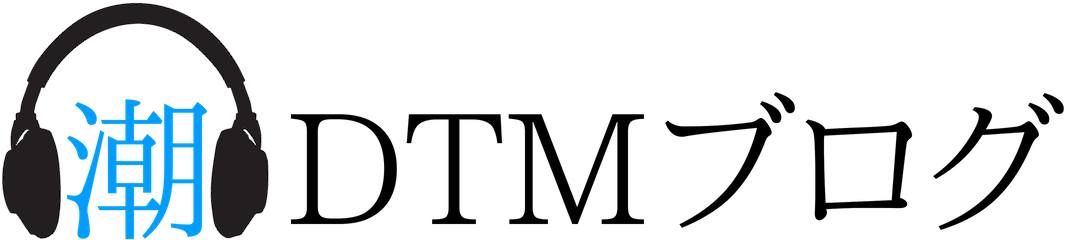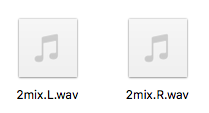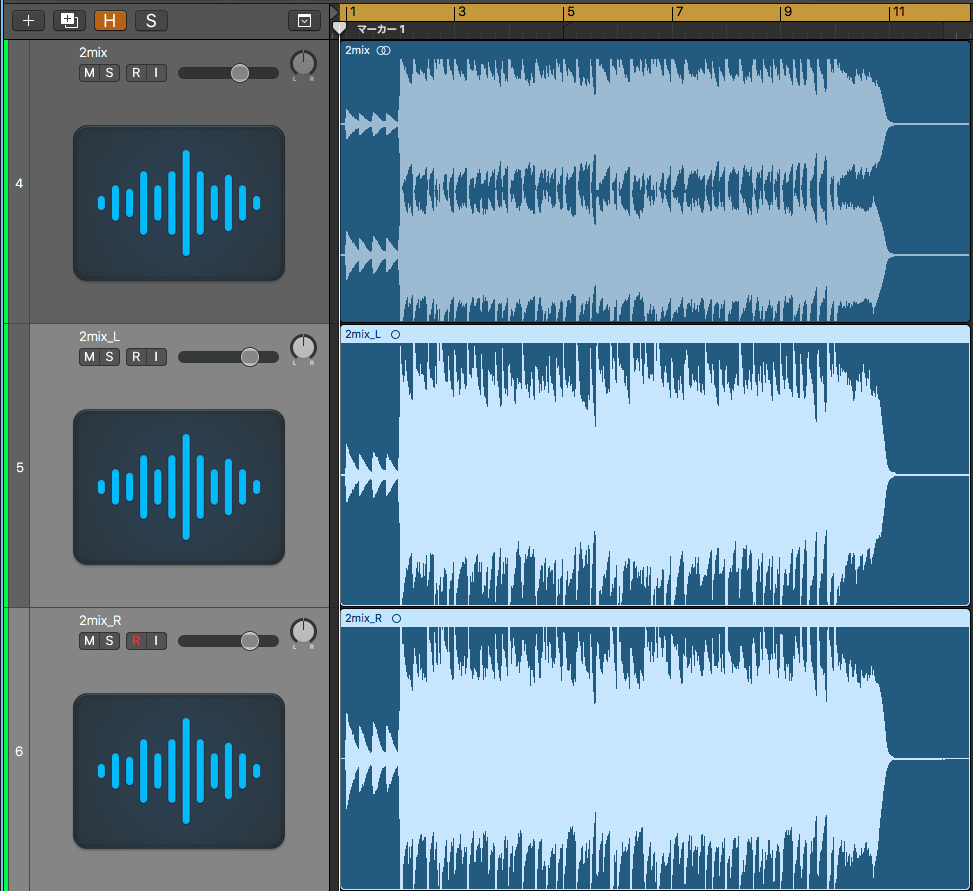Warning: Trying to access array offset on false in /home/wpsioqw/sio-dtm.com/public_html/wp-content/plugins/wp-word-count/public/class-wpwc-public.php on line 123
今回は、Daw単体でMS処理をする方法を解説していきます!
MS処理を行うには、一般的にMS処理に対応したプラグインを使用して行うことが多いですが、MS処理に対応したプラグインが無くてもMS処理は出来ます!
今回紹介する方法は、インバート(位相反転)を利用してDaw単体でMSのオーディオデータを作成していきます!
この方法を使えば、MS処理に対応していないプラグインが使えます!
MS処理について知りたい方はこちらをチェック!!
プラグインを使わずMS処理をする方法
説明に使用するDawはLogic Pro Xを使用していますが、基本的にはどのDawでも同じような手順で進んでいけば作成することが出来ます。
手順1:データの書き出し

まず初めにMS処理をしたいトラックをLRで分割して書き出します(バウンス)
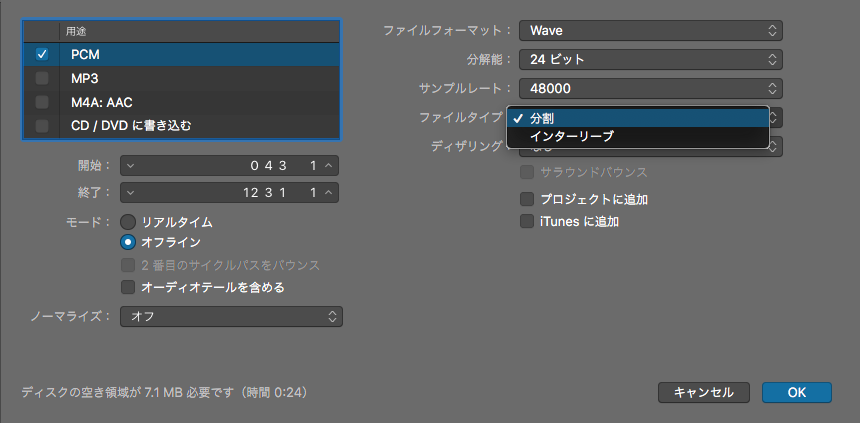
バウンスの設定画面でノーマライズをオフにしてファイルタイプを分割に設定して書き出してください!
手順2:データの名前を変更
書き出したデータを確認すると、データの名前が『タイトル.L.wav』となっています。
このままだとDawに取り込む際に不具合が生じるので、名前を変更する必要があります。
タイトルとLRの間の『.(ピリオド)』が不具合の原因なので、ピリオドを消して『_(アンダーバー)』で区切ってあげましょう!
手順3:インバート(位相反転)
先ほどのデータをDawに取り込みます!
LRの片方(今回はR)をインバート(位相反転)していきます!
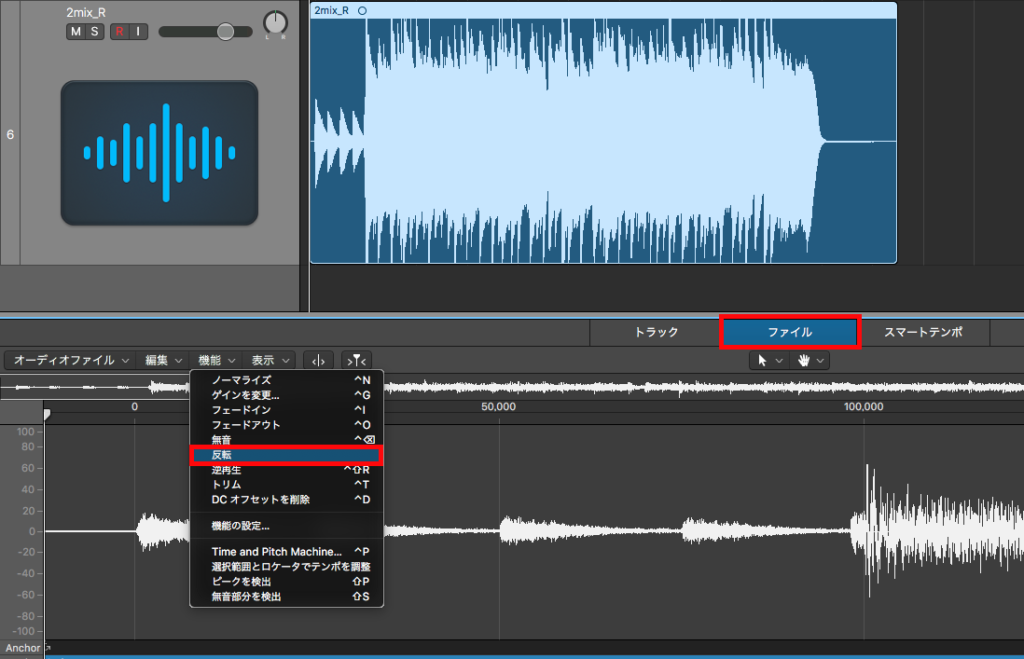
リージョンをダブルクリックしてサンプルエディタを開きファイルを選択します!
機能の中にある『反転』を押すことでインバート(位相反転)を行うことが出来ます!
インバート(位相反転)する前
インバート(位相反転)したデータ
センターの音が抜けて、広がりのあるサウンドになります!
手順4:書き出し
ここで再度、モノラルデータで書き出し(バウンス)を行います!
元データを必ずミュートしてください。
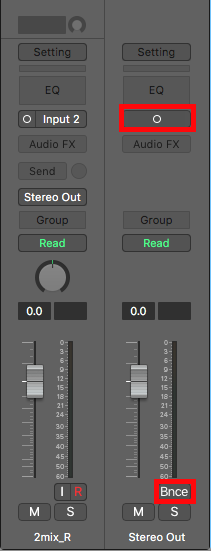
Stereo Outの上部にある赤枠の箇所をクリックして『○を1つ(モノラル)』にします。
『Bnce』を押して書き出し(バウンス)を行います。
書き出しが完了したら、Stereo Outの上部にある赤枠の箇所をクリックして『○を2つ(ステレオ)』に戻します。
手順5:書き出したデータを複製
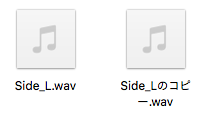
書き出したデータを複製します。
先ほど作成したデータを『⌘+C(コピー)』して『⌘+V(ペースト)』してあげるとデータの複製ができます。
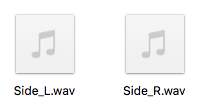
複製したデータの名前を変更しておきます!
手順6:データの取り込み
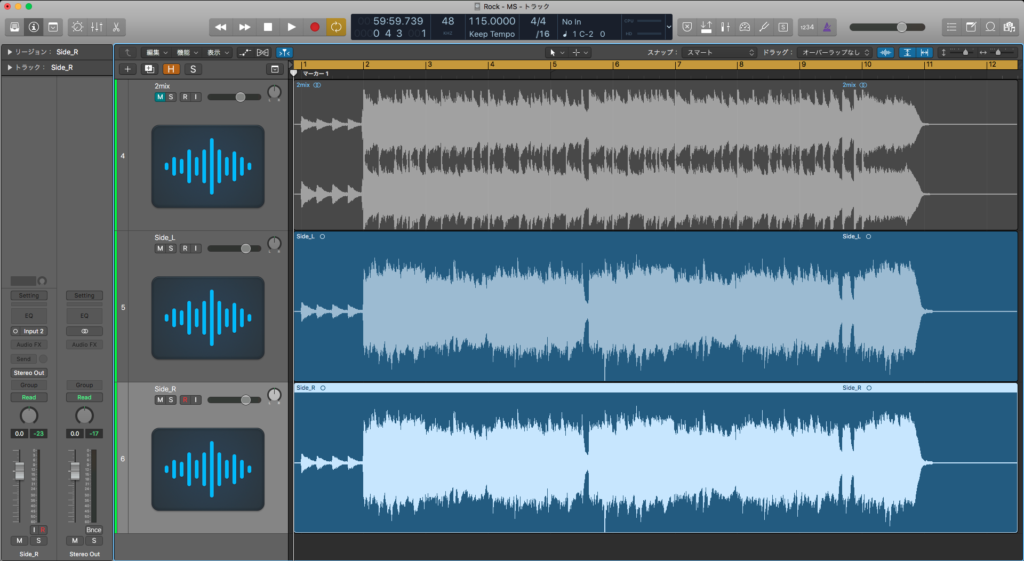
初めに使用していた、LRの分割データは不要なので、削除します。
新しく書き出した、モノラルデータと複製を取り込みます!
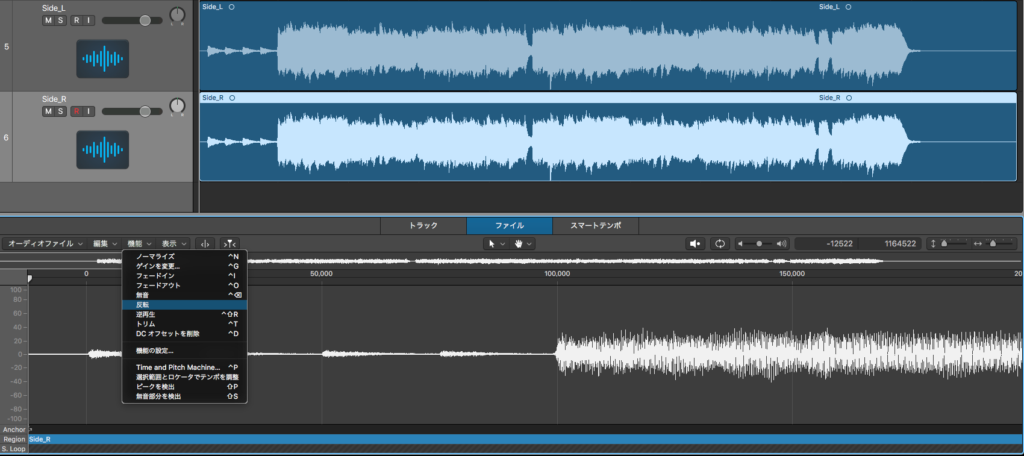
複製したトラックのリージョンをダブルクリックしてサンプルエディタを開きファイルを選択します!
機能の中にある『反転』を押すことでインバート(位相反転)を行います!
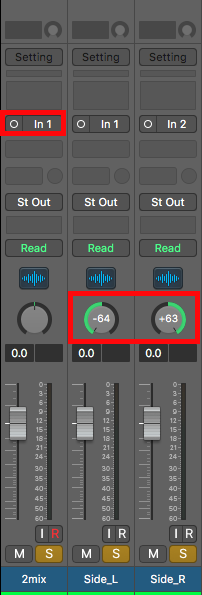
最後に元データをモノラルに変更して、先ほど作成したトラックをLRにパンニングして完了になります!
- Mid:元データ
- Side:作成したデータ
まとめ
少し手順が複雑で大変ですが、MS処理は音の広がりや、音圧、音抜けなどをコントロールできる非常に便利な処理方法になります!
今回紹介した方法は、MS処理に対応したプラグインを持っていない人向けの方法になります。
手順の多さがデメリットなので、理想はMS処理に対応したプラグインで効率的に作業を進める方がいいと思います!
僕がMS処理の際によく使用している、おすすめのプラグインをいくつか載せておきますので、ぜひ参考にしてみてください!
MS処理に対応したプラグイン
T-RackS 5 / IK Multimedia

T-RackS 5に付属する、実機モデリングのコンプやEQがMS処理に対応しています!
全体的に使い勝手やエフェクトのかかり具合が良く、音作り的アプローチの際に使用することが多いです。
Pro-Q3 / fabfilter
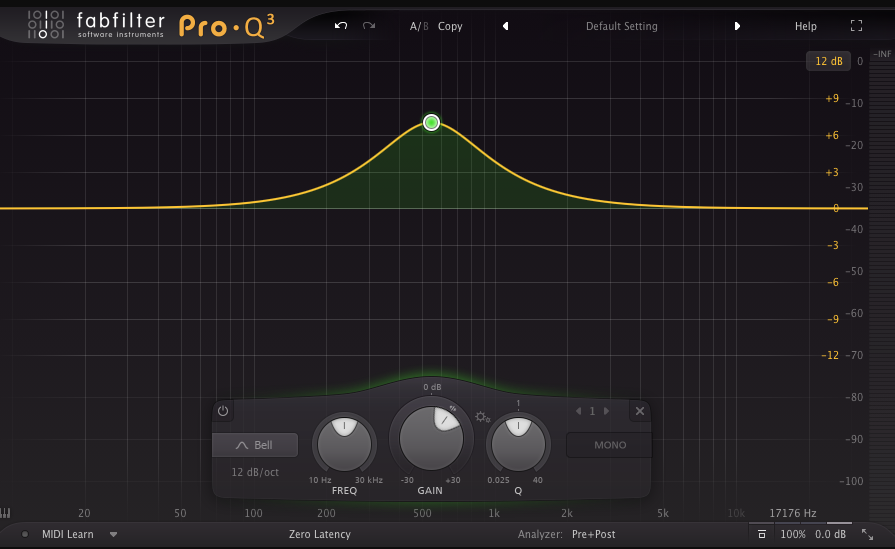
Pro-Q3は非常に多機能なEQで様々な処理をする際に、かなりの頻度で使用しています。
音作りから処理までマルチに使える万能EQなので、所有しておいて損はありません!
S1 MS Matrix / Waves

S1 MS MatrixはMidとSideを分けた状態で書き出すことが出来るプラグインになります!
インバート(位相反転)を利用した方法と同じ状態を手軽に実現できるので、MS処理に対応していないプラグインも気軽に使うことができます!