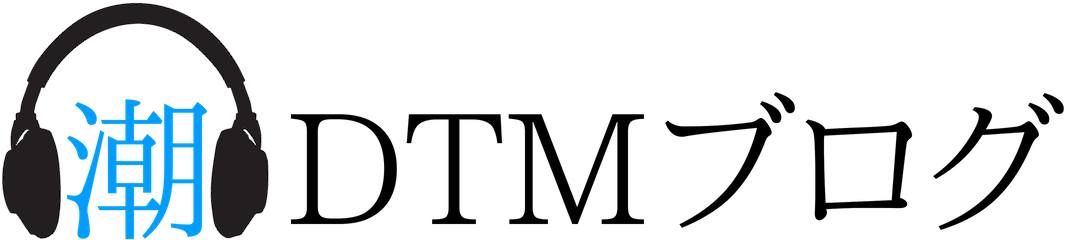Warning: Trying to access array offset on false in /home/wpsioqw/sio-dtm.com/public_html/wp-content/plugins/wp-word-count/public/class-wpwc-public.php on line 123
今回はLogic Pro Xの各画面(アレンジ / ミキサー /ピアノロール)の役割や見方を解説に加えて作業効率を上げるテクニックも紹介したいと思います!
一見、シンプルな内容だと思うかもしれませんが各画面の使い方を熟知するだけで作業効率は絶対的に上がります!!
初心者の方はまず初めに各画面の機能を一通り覚えて、使い込んでいくと徐々にDTMに慣れていけると思うので是非、活用してみて下さい!!
各画面の種類
今回は一般的に良く使われている主要の3つの画面をご紹介いたします!
この3つの画面を効率よく切り替えながら作業することによって、画面を広く保ちながら多くの情報を確認しつつ効率よく作業が行えます!!

各画面開くためには『ウインドウ』内にある各項目を選択することによって開きます!
メインウインドウ(アレンジ画面)
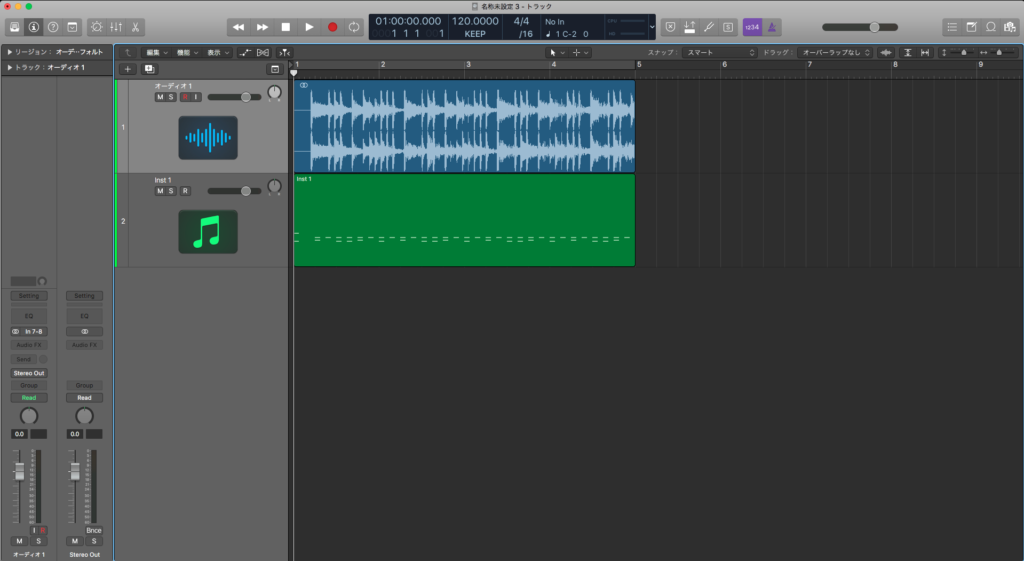
この画面はプロジェクトの様々な情報管理や編集が行える画面です。
ここでは主に自分の使いたいMIDI音源を追加やレコーディングするためのオーディオトラックを追加したりリージョンと呼ばれるフレーズを打ち込む箱を作ったり目的の小節から自分の入れたい音を追加(音の配置)をしていくことができます!
このような作業を繰り返して楽曲に入る楽器を追加したり、楽曲の長さを決めたりして楽曲のクオリティーを上げていきます!!
基本はこの画面で作業しつつ、目的の用途がある場合は別の画面を使用することになります!!
メインウインドウを表示ショートカット (⌘1)
ミキサー画面
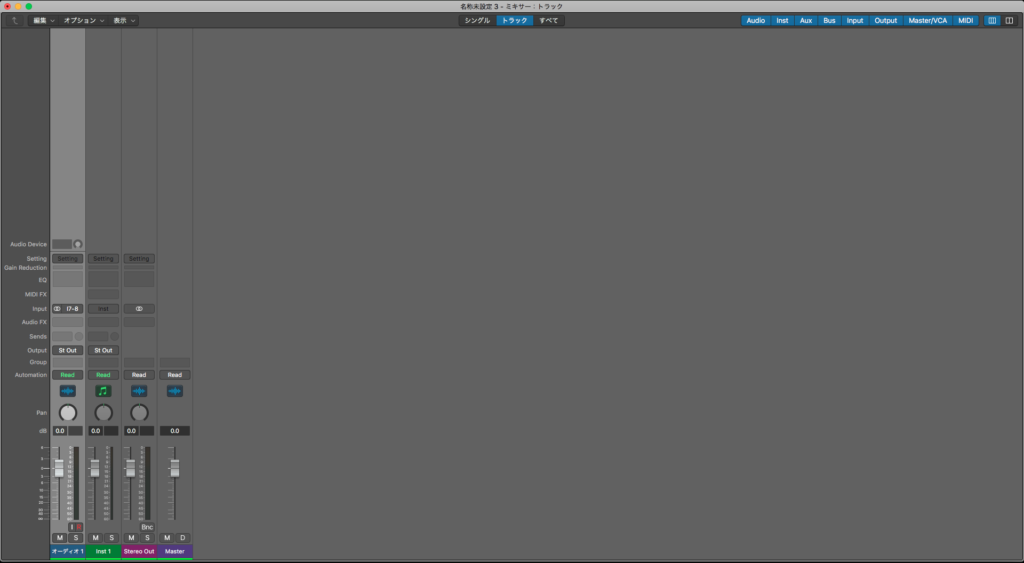
この画面に音関係に特化していて各トラックの音量やPan(定位)、音作り、音の編集などに非常に役に立ちます!!
またBus / Send / AUXといった別回線を作ることができ楽曲の作り込みをさらに深めていくこともできる画面になっています。
この画面はMIX作業の際にメインで使う画面になります。
ミキサー画面の表示ショートカット (⌘2)
ピアノロール
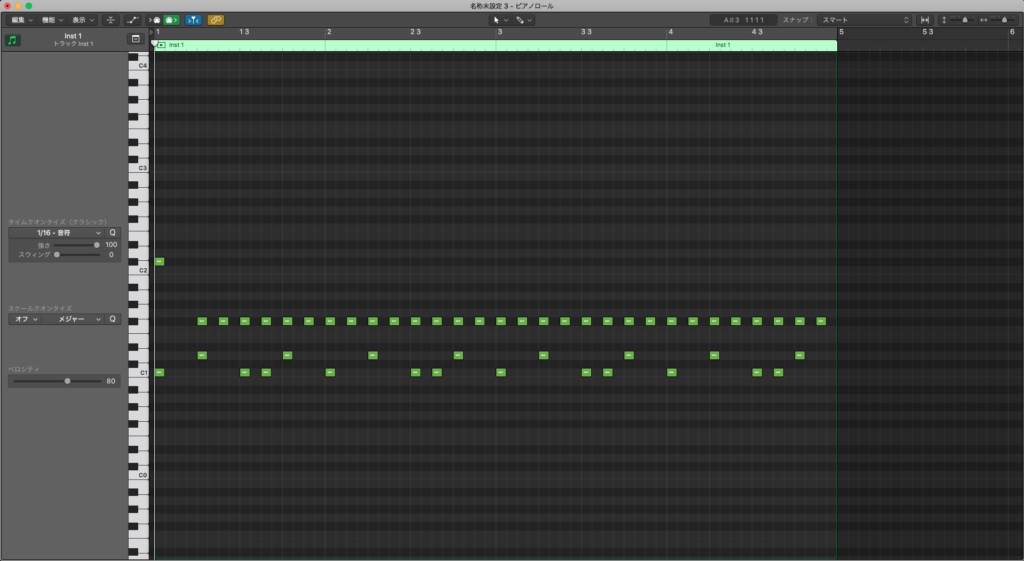
この画面ではMIDIデータの調整や編集といったMIDI関係に特化した編集画面になっています!!
メインウインドウ(アレンジ画面)で作った空のMIDIリージョンに手動打ち込みをしてフレーズを作ったり。
MIDIキーボードでリアルタイム打ち込みをした後に、リズムのヨレであったり強弱やミスタッチの削除なども行えます!
この画面はメインウインドウ(アレンジ画面)でMIDIを扱う際に補佐的に使うことになります!!
ピアノロールの表示ショートカット (⌘6)
画面切り替えのテクニック
Logic Pro Xには『スクリーン』という機能があります。
『スクリーン』はPCキーボードの1〜9に自分の使いたい編集画面を割り当てることができます。
この機能を使うことにより円滑に目的の画面を表示させることが可能です!!
設定方法
① – 登録したいスクリーン番号を押す(キーボードの1〜9)
② – 登録したい編集画面を出す(ショートカットまたはウインドウ選択)
③ – 登録したくない編集画面が出てる場合は消す。
これで目的のスクリーン番号を押して時に好きな編集画面を表示させることができます!!
なお自分の中で『1番がアレンジ』『2番がミキサー』『3番ピアノロール』とルールを決めて毎回同じ設定にしておいた方が作業効率が上がるのでオススメです!!
まとめ
今回は3つの編集画面をご紹介しました!!
僕のDTMレッスンの生徒さんがメインウインドウのみでMIXや打ち込みをしていたのですが、メインウインドウのみだとゴチャゴチャして見辛く情報量も少ないので今回の内容を教えたところ、全体的に作業効率が上がったので初心者の方は特にオススメです!!
各画面を『スクリーン』機能を使いながら効率よく切り替えながら、各編集画面を表示させることによって、素早く目的の作業に着手できるので、長時間のDTM作業において簡単に時間節約に繋がるので是非活用してみて下さい!!
また画面に効率よく表示させることによってストレスフリーに作業が出来るのも大きなポイントの一つです!!
・メインウインドウ – 基本画面で楽器の追加や曲を作る画面。
・ミキサー画面 – 音の調整をする画面。
・ピアノロール – MIDIデータの編集、フレーズの打ち込み画面。
この3つの各編集画面の中にある細かく分かれたセクションの機能を解説しています!!
さらに掘り下げて知りたい方は是非参考にしてみて下さい!!(初心者必見)