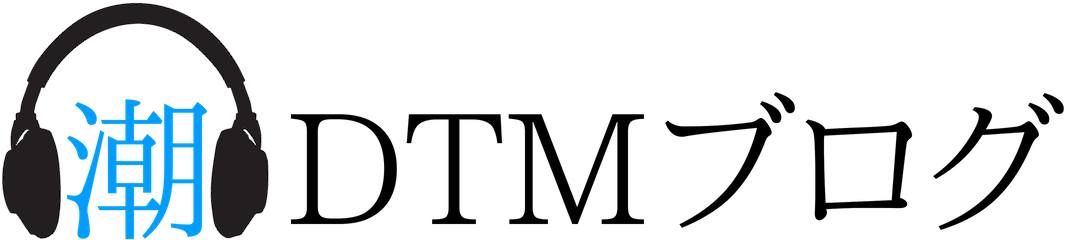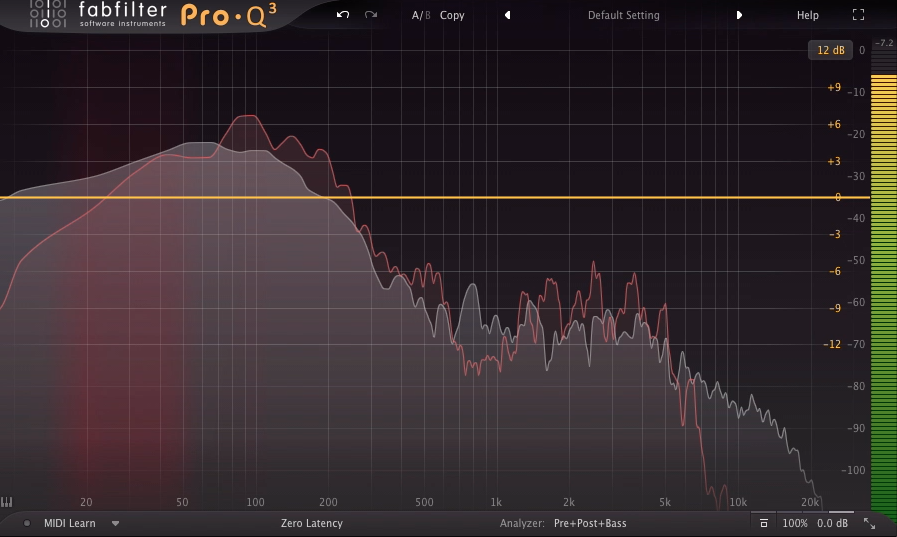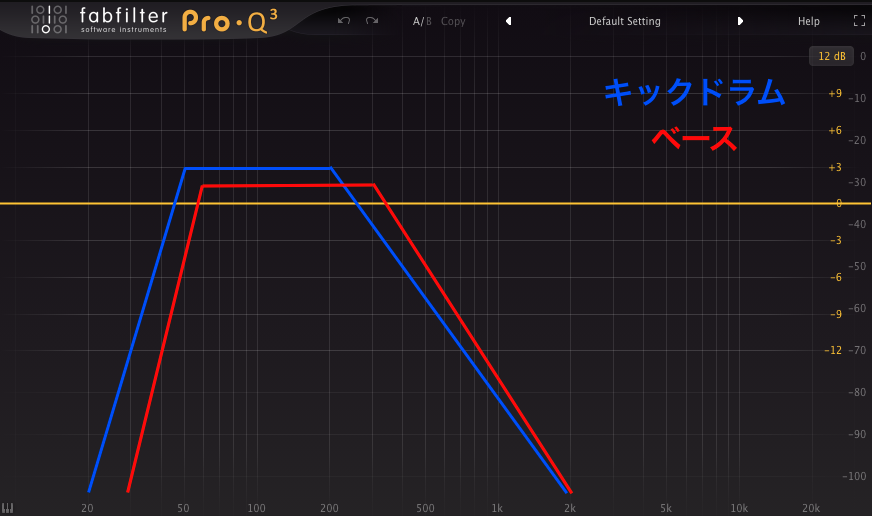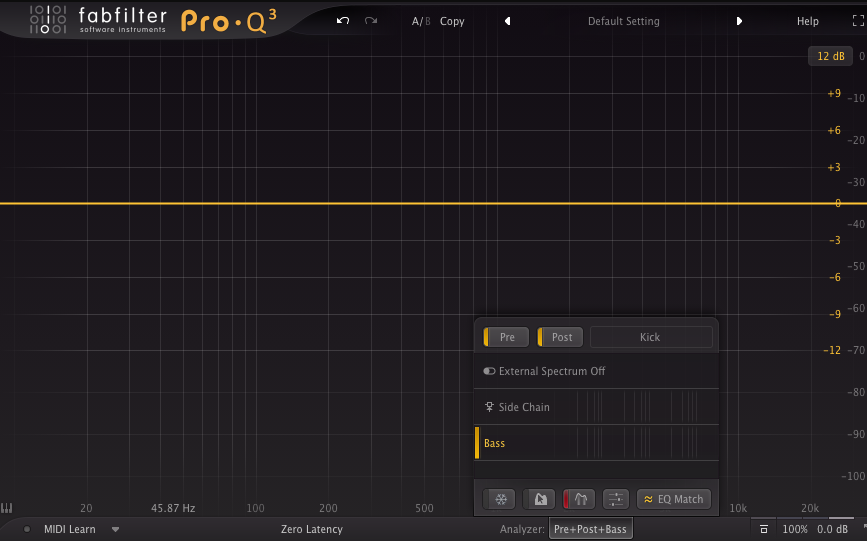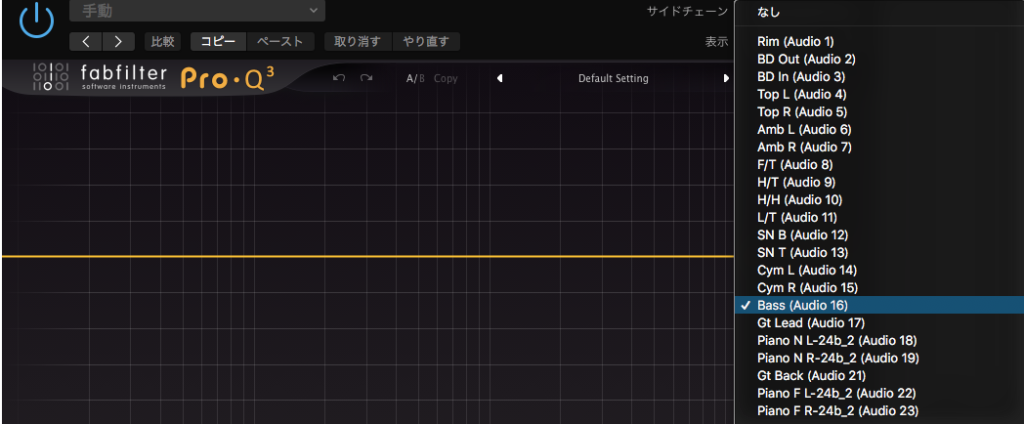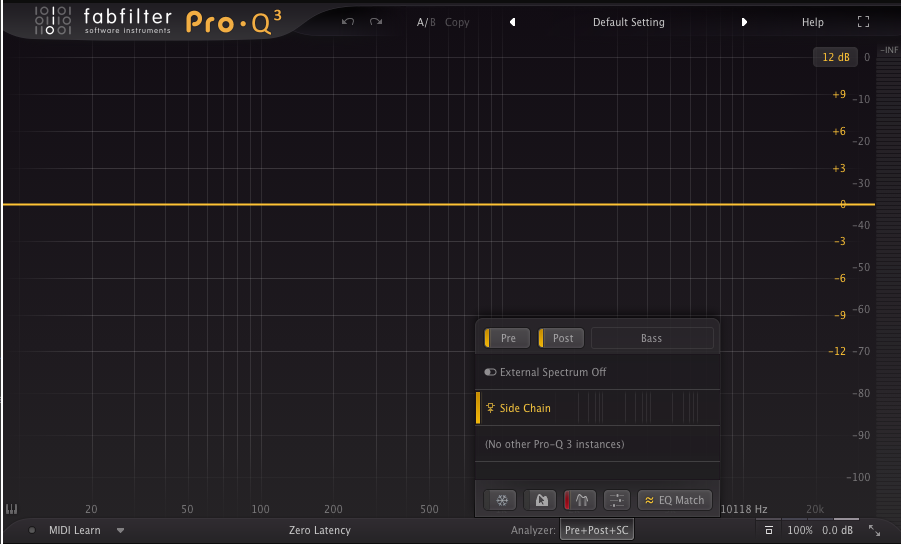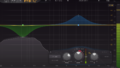今回はFabFilterのPro-Q3に付属するマスキング機能について解説していこうと思います!
マスキング機能を利用する事で、各トラックごとの『かぶり』を視覚的に確認する事ができるので、迅速に的確な処理を行えるため効率的に作業を進める事が可能です!
また、イコライザーの処理に慣れていない初心者DTMerの方々にもオススメできる機能なので、目で確認しながら音の変化や『かぶり』について少しずつ慣れていくと良いでしょう!
別記事にてPro-Q3の別機能を紹介した記事もありますのでぜひ参考にしてみてください!
『かぶり』とは?
まず初めに、今回紹介するマスキング機能は主に『かぶり』の確認に対して使うのが一般的だと思うので、簡単に『かぶり』について説明しておきます!
代表的な『かぶり』と言えばキックドラムとベースの低音のかぶりだと思います!
上記画像『かぶり(処理前)』のようにキックドラムとベースが同じ低音域がでかぶり過ぎる事により、音像がハッキリしなかったり、片方のトラックの聞こえが悪かったりとデメリットが生じます。
上記画像の『かぶり(処理後)』のように、被っている帯域を処理してあげることにより各トラックが聞こえやすくスッキリとした音源に仕上がってきます!
Pro-Q3 マスキング機能の設定
ではここから、Pro-Q3を使ったマスキング機能の設定方法を解説していきます!
設定方法には2パターンあるので目的にあった方で設定すると良いでしょう!
Pro-Q3:サイドチェインを組まず、すぐにマスキングを行える。
サイドチェイン:Pro-Q3を使う必要のないトラックに対して、Pro-Q3をインサートせずにマスキングを行う事ができるので、PCの負荷が少なく済む。
Pro-Q3を使った設定方法
1:マスキングしたいトラックにPro-Q3をインサート。(今回はキックドラムとベース)
2:Analyzerからマスキングしたいトラックを選択!(キックドラムからベースを選択した画像)
3:設定完了!
SC(サイドチェイン)を使った設定方法
1:処理を行いたいトラックにPro-Q3をインサート。(今回はベース)
2:サイドチェインでマスキングしたいトラックを選択(今回はキックドラム)
3:Analyzerから『Side Chain』を選択!
4:設定完了!
Pro-Q3 マスキング機能の使い方
次にマスキング機能の使い方について解説していきます!
設定が完了後に、楽曲を再生すると上記のように、白い線の周波数と赤い線の周波数が表示されます。
白い周波数:Pro-Q3がインサートされているトラックの周波数
赤い周波数:マスキングをしているトラックの周波数
これ以外に、縦に赤く表示される帯域があります。(画像だと20hz~80hz付近)
この縦に赤く表示される箇所が『かぶり』になります!
この箇所を適切に処理をしてあげる事で『かぶり』が解消され、トラック同士が分離し聴きやすい音源に仕上がってきます!
例題として80hz~200hzで被っている(キックとベース)前提で話していきます!
1:キックのEQを100hz付近を聞かせたい
2:ベースのEQを100hz付近カット
3:ベースのEQを150hz付近を聞かせたい
4:キックのEQを150hz付近カット
このように聞かせたい箇所を決めてから、被っているトラックの聞かせたい箇所をカットしてあげれば、帯域の音量差が生まれて『かぶり』が軽減されます!
慣れるまではバッサリ処理を行なってみて、徐々に慣れてきたら細かく処理を行なってみると良いでしょう!
まとめ
今回はFabFilterのPro-Q3に付属するマスキング機能について解説していきました!
視覚的に『かぶり』を確認できるので、作業の効率化や、イコライジングの勉強などに使える非常に有能な機能になります!
Pro-Q3の別機能を解説した記事もありますので、ぜひ参考にしてみてください!