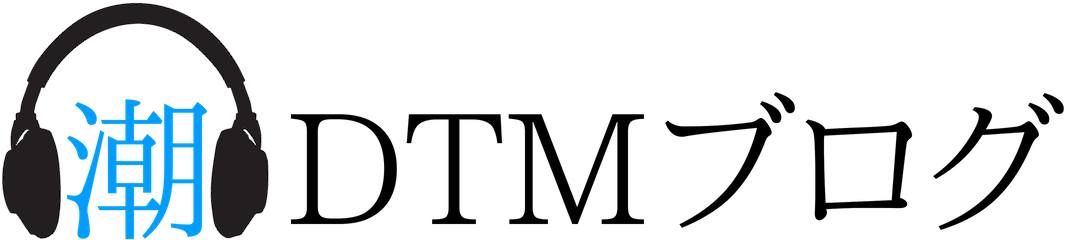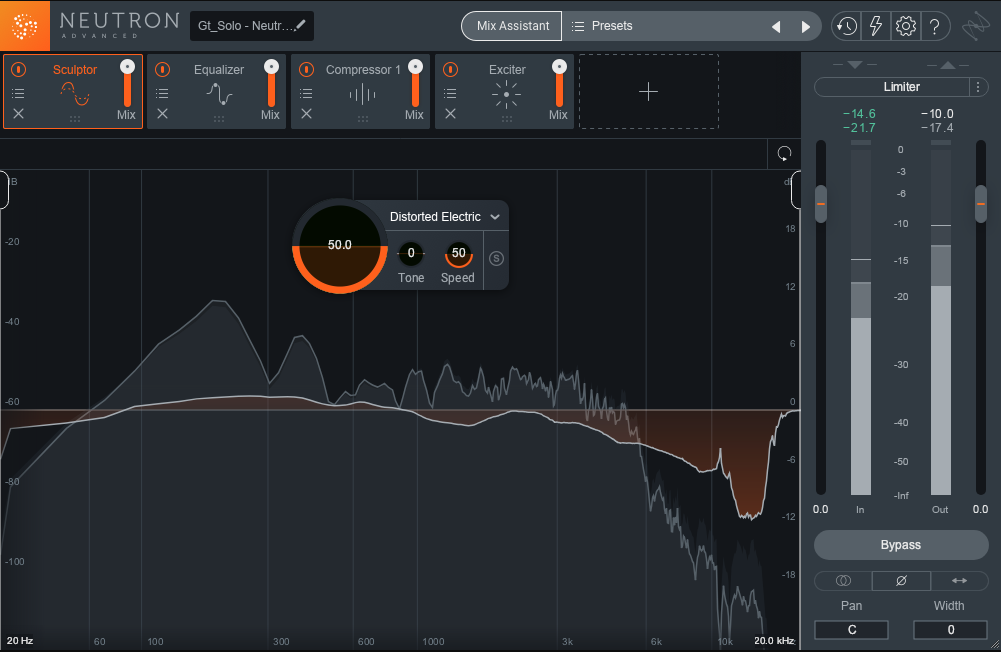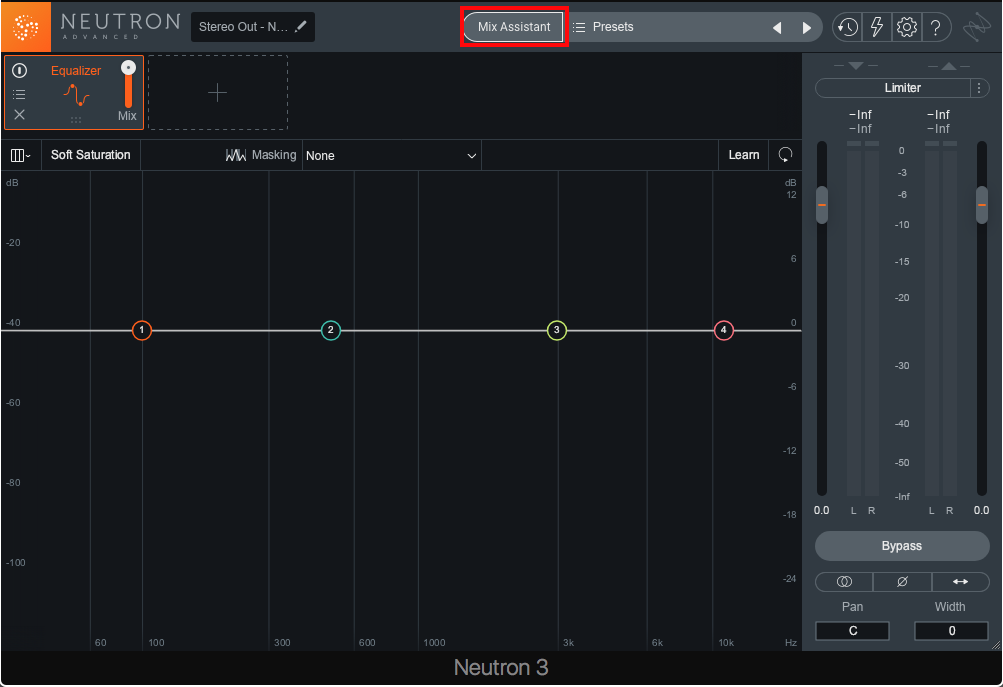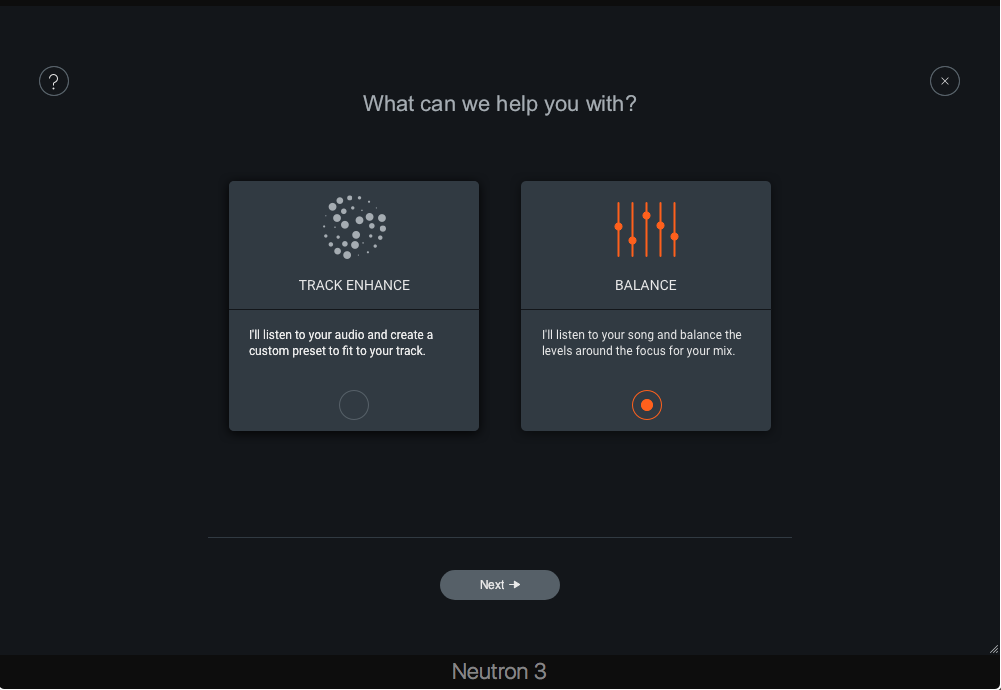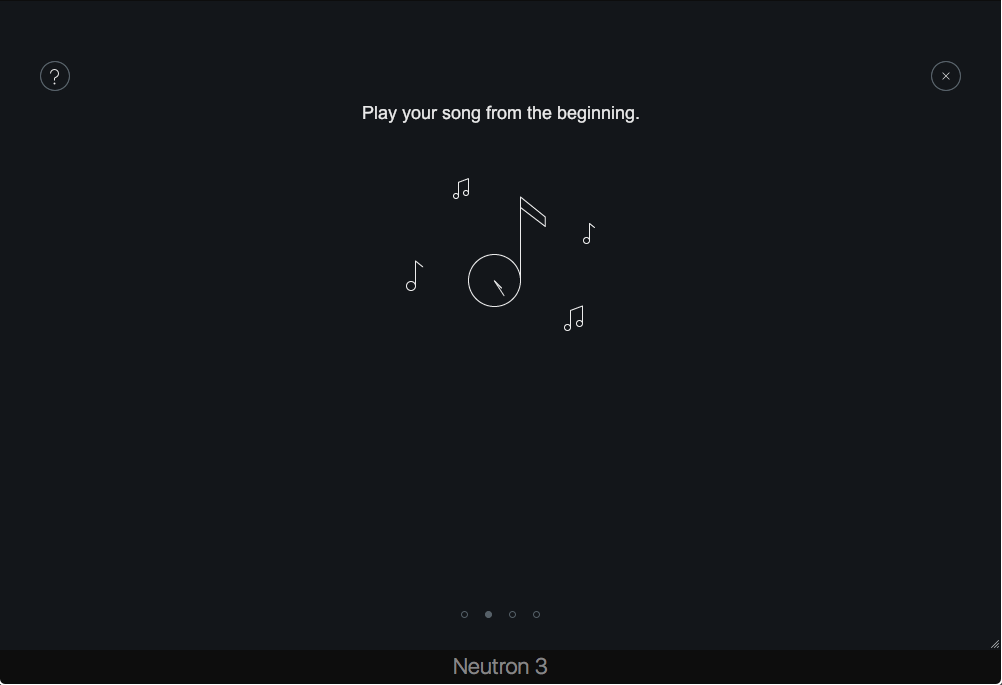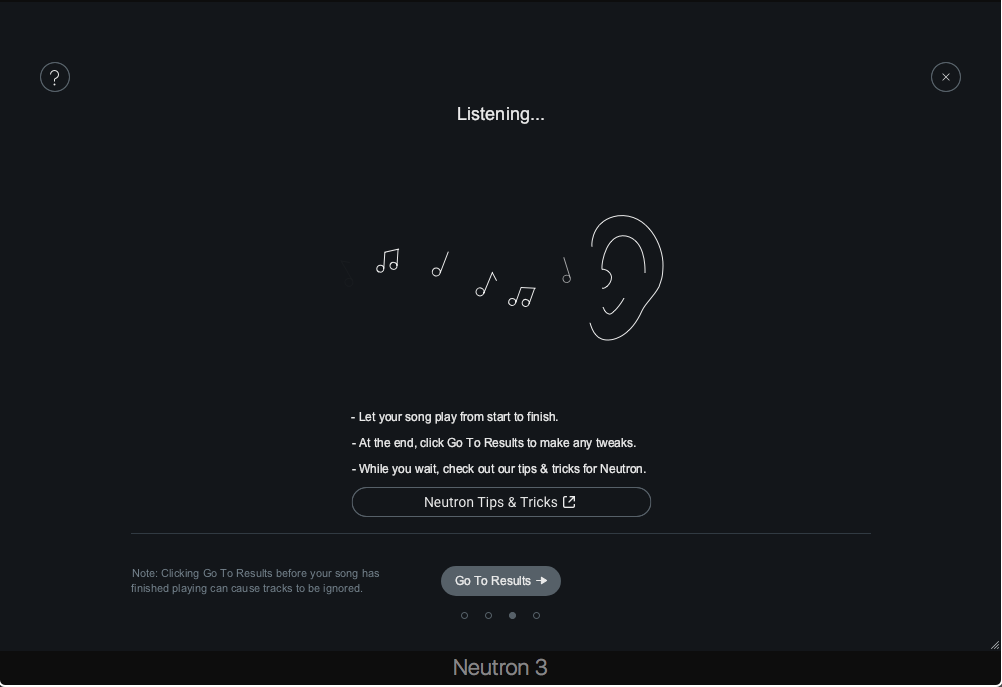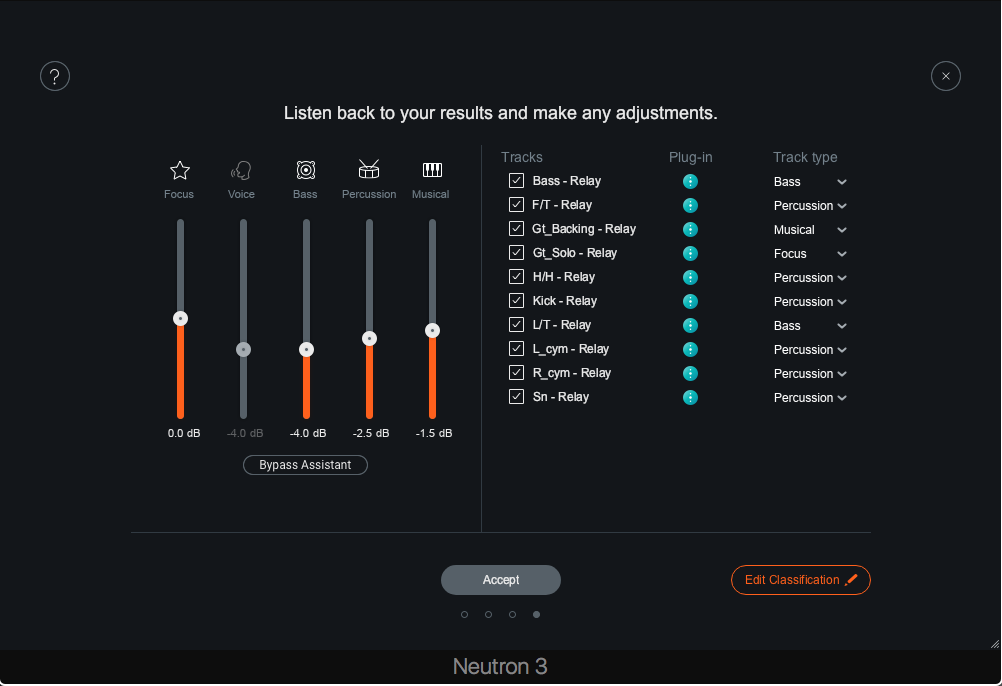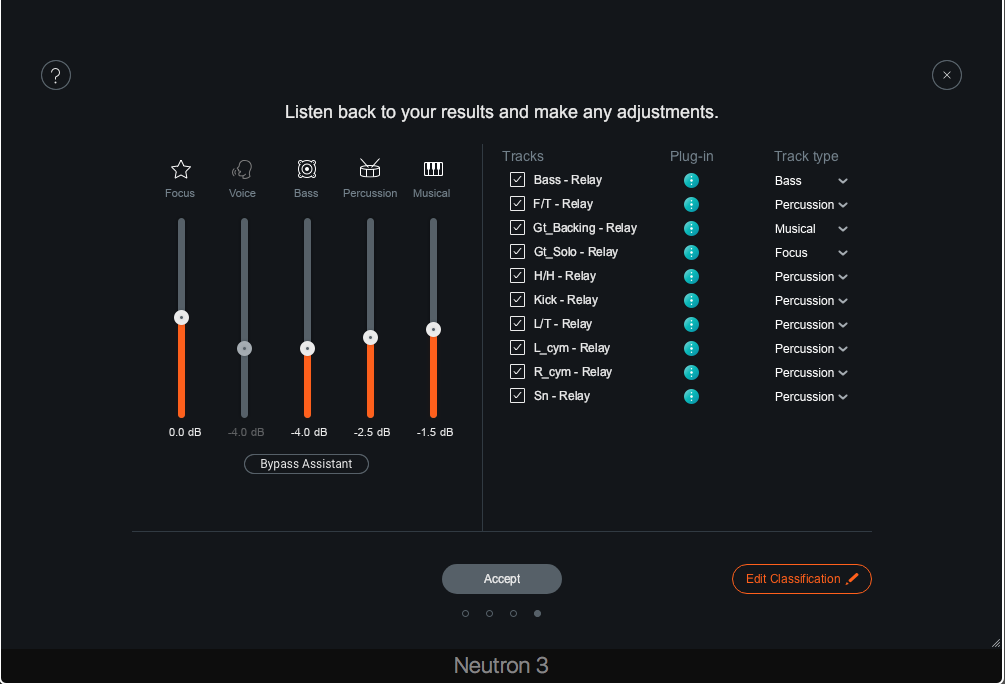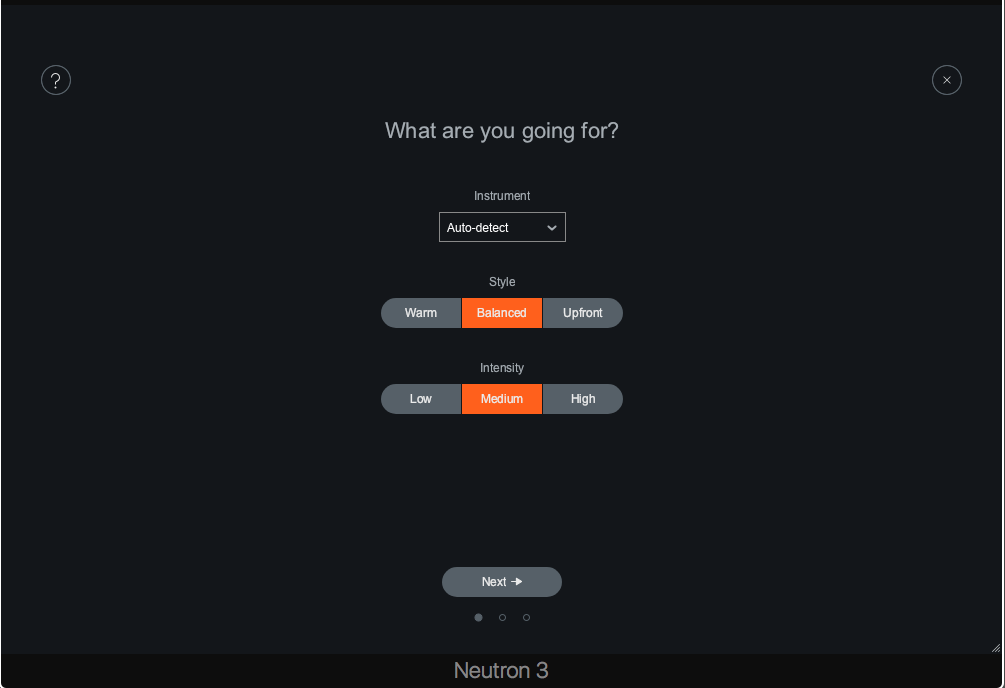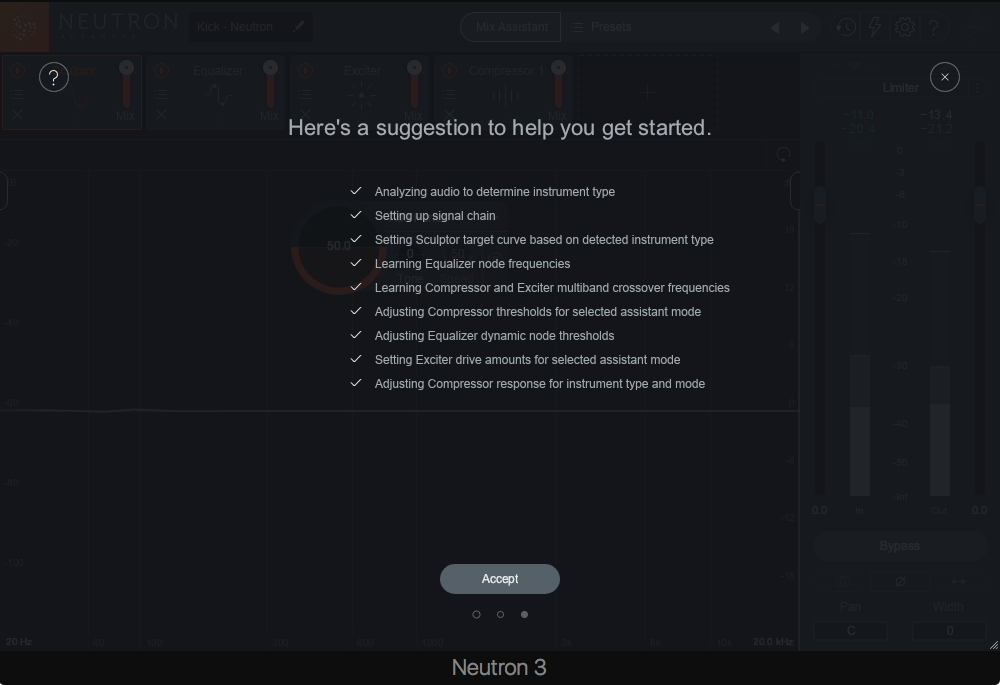今回は先日販売したばかりのiZotope社の『Neutron 3』に追加された新機能や使い方、前作の『Neutron 2』との聴き比べをしていきたいと思います!
今回初めて購入された方の為に、Neutron 2から引き継いだ重要な機能の使い方も合わせて掲載しているので合わせてご覧ください!
おそらく皆さま気になる機能といえばAIが自動でミックスしてくれる『Mix Assistant』だと思います。
結論から先に述べてしまいますが、前作の『Neutron 2』に比べて非常に良くなってます!
Mix Assistantに新機能や新しいモジュールも追加され、さらに質の良いミックスが可能になりました!!
しかし実際に『Neutron 3』が実際に使っていけるプラグインなのか、メリット/デメリットも含めて紹介していきますので、是非参考にしてみてください!
また別記事にてNeutron 3のマスキング機能も紹介してますので是非参考にしてみてください!
Neutron 3 新機能
Neutron 3では新機能として2つ追加されました!
そのほかにも細かい部分で既存の機能が向上しています!
- 処理速度/メモリーを改善!Neutron2に比べ3倍早くなった。
- マスキングメーターの向上。
- UIの調整、サイズ変更が可能になった。
Mix Assistant – Balance
前作『Neutron 2』のMix Assistantは付属のプラグインを自動で調節してくれるだけでした。
今回追加されたBalance機能を使えば各トラックの音量を自動で調節してくれます!
Neutron 3ではプラグインと音量をAIが自動で最適なセッティングに調整してくれるので、スピーディーにミックスを行うことが可能です!
Sculptor
マルチバンドコンプレッサーとEQを非常に簡単に設定できるプラグインになっています!
インサートしたトラックの楽器を選択するだけで最適なセッティングに切り替わるので、細かい知識がなくとも安定した設定が可能です。
また、直感的に操作できるうえパラメーターも少ないので初心者の方でも簡単に扱うことができます!
Mix Assistant – Balance 使い方
Mix Assistant – Balanceの使い方を解説します。
上記でも説明したのですが、Balanceを使う事により各トラックを自動で音量調整してくれます。
効率的に作業を行うための使うタイミングも載せておきます。
使うタイミング
- ミックスを始める前の下準備
- 各トラック作り込んだ後(ミックスを進めた後)
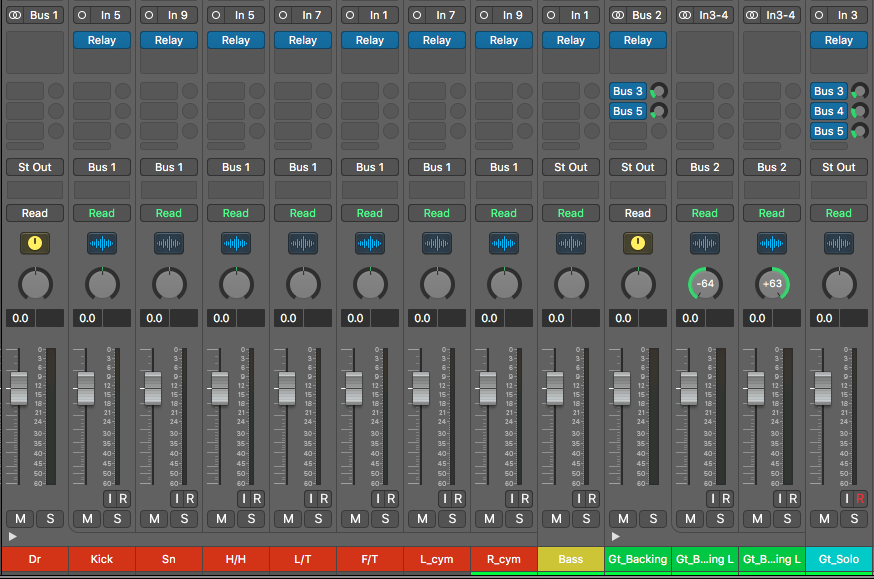
1・目的のトラックにNeutron 3に同梱されている『Realy』プラグインをインサートする。
Realyをインサートする際の注意点
・同じトラックに複数のRealyをインサートしない。
・Pan / 音量は初期値にしておく。
・センドで送っているリバーブなどのエフェクトにはRealyのインサートはしない。
・トラックをグループでまとめている場合は、『グループのマスタートラック』または『グループ内の個々のトラック』にRealyをインサート。
2・マスタートラックにNeutron 3をインサートする。
3・Mix Assistantを押しBalanceを選択。
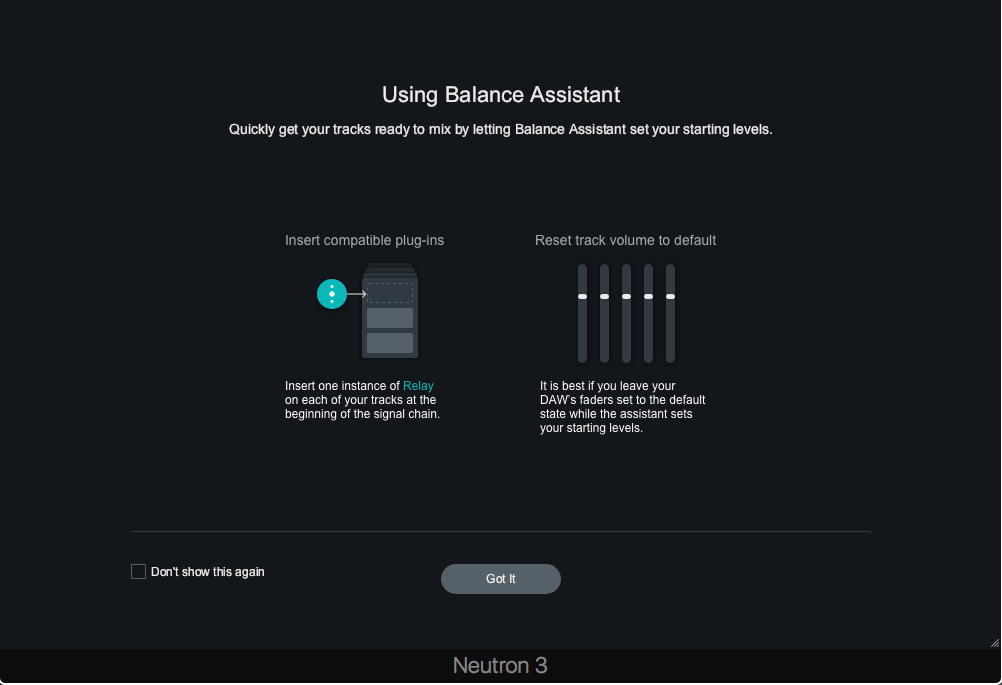
4・Realyがインサートされてるかの注意が出るので、問題なければ『Got it』を押す。
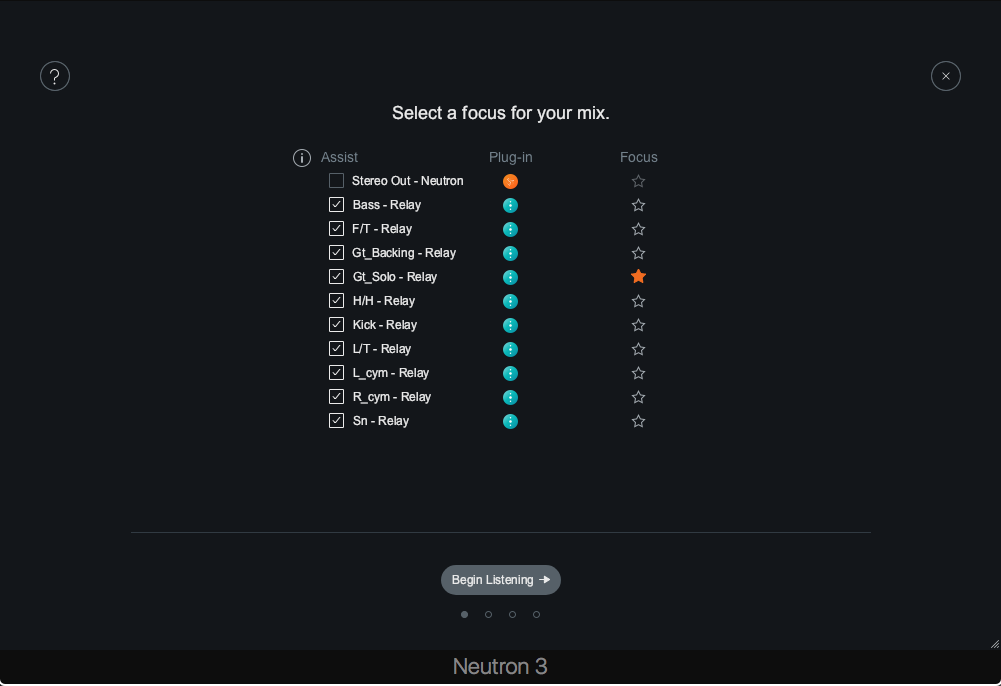
5・ここでMix Assistantを適用するトラックをAsistの下にあるチェックボックスから選択できます。
6・選択したトラックの中で重要なトラック(しっかり聞かせたい)をFocusの下にある星マークから選択できます。
7・全ての選択が完了したらBegin Listeningを押して次のステップへ。
8・上記の左の画像が出たらプロジェクト内の楽曲を頭から最後まで再生する。(Daw再生)
9・楽曲再生が終わったら、Go To Resultを押して結果を表示させます。
10・結果が表示されると上記の左の画像が表示されるので、自分好みに微調整する。
- Focus – 手順6で設定したトラックが反映されます。
- Voice – ボーカルやコーラスが割り当てられます。
- Bass – 低音楽器が割り当てられます。
- Percussion – リズム楽器が割り当てられます。
- Musical – コード楽器が割り当てられます。
11・画面右下にあるEdit Classificationを押すと各トラックが何に分類されているかが見れます。
12・たまに自分の意図とは違う場所に割り当てられることがあるので、その際はTrack Typeをクリックし目的のトラックに割り当て直すことができます。
13・全て設定が終わったらAcceptを押して終了です!
聴き比べ
ここでMix AssistantのBalanceする前とした後を聴き比べです。
Balanceをかける前は、全トラックフェーダーを0dBに固定した何も調整していない音源です。
これだけでもしっかり曲のバランスが取れてるのがお分かりいただけたと思います!
Mix Assistant – Track Enhance 使い方
Mix AssistantにあるTrack EnhanceはNeutron 2であった付属プラグインを自動で設定してくれる機能です。
1・Mix Assistantを押しTrack Enhanceを選択。
2・まず初めにInstrumentで楽器を選択します。
3・Styleからどのような音色にするかを選択します。
- Warm – 暖かいサウンド
- Balanced – バランスの良いサウンド
- Up Front – 前に出るサウンド
4・Intensityからエフェクトのかかり具合を設定します。
5・楽曲を再生して解析を開始させます。
6・解析が終わったら、Acceptを押して終了です!
聴き比べ
ここでは先ほどのMix AssistantのBalanceをした後の音源をTrack Enhanceして聴き比べです。
全体的にグッと音の密度が上がって音圧と音量が上がっています。
個々のサウンドもメリハリのあるEQになっています。
Visual Mixer 使い方
Visual Mixerを使うことにより視覚的に情報を確認しながら、直感的に音量とパンをコントロールすることが可能です!
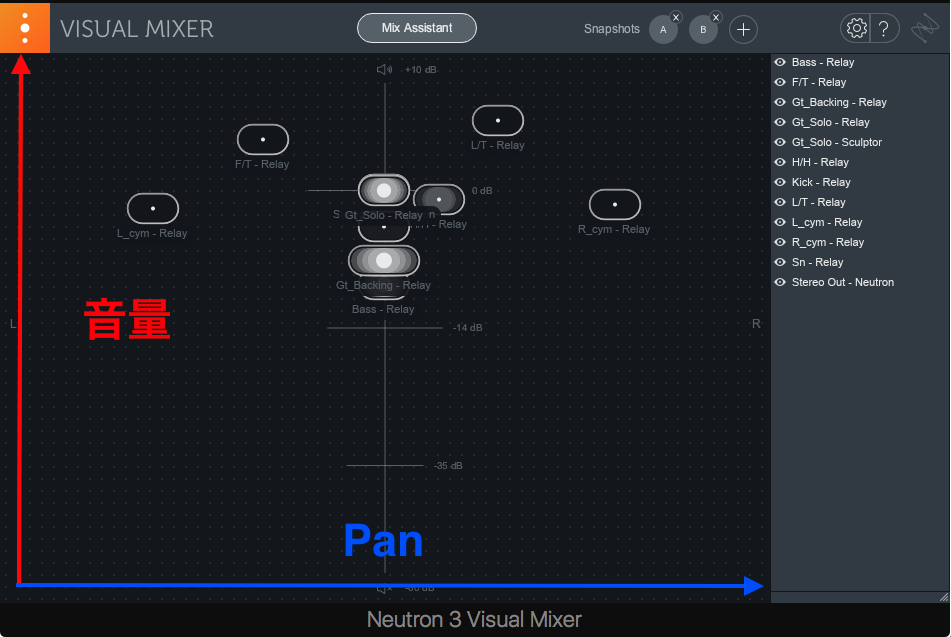
1・マスタートラックにNeutron 3 Visual Mixerをインサートします。
2・各トラックにインサートしたRelayが可視化されるので、目的の場所に配置します。
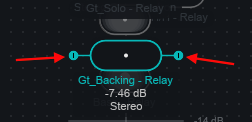
3・目的のトラックを選択し赤矢印の箇所を左右に移動させることにより、音の広がりをコントロールすることができます。(モノラル / ステレオ)
4・画面上部のSnapshotsを利用すれば現在の設定を保存 / 呼び出しが可能です。
Sculptor 使い方
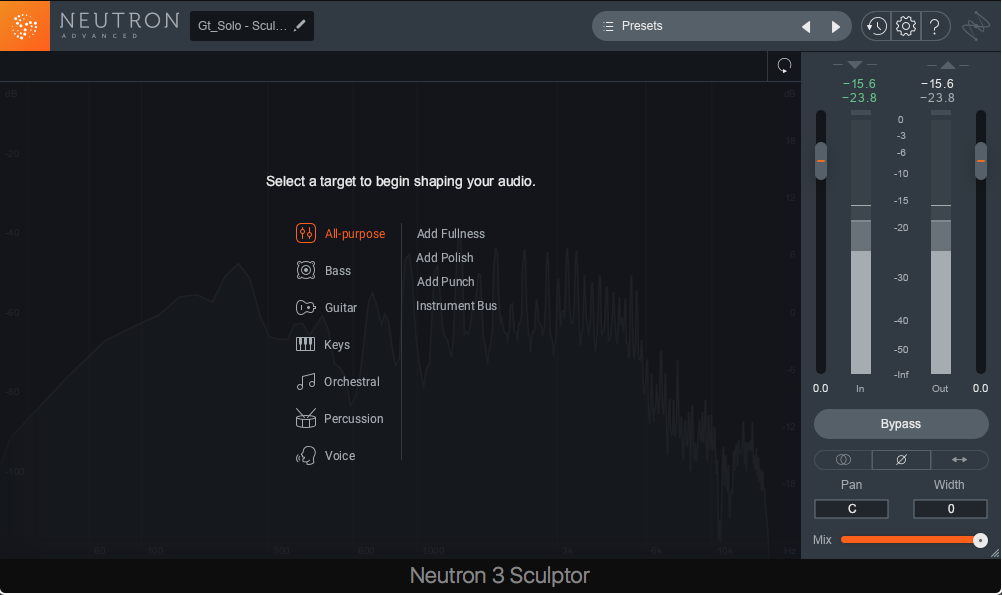
1・Sculptor立ち上げると上記の画面が出るのでトラックの楽器を選択します。
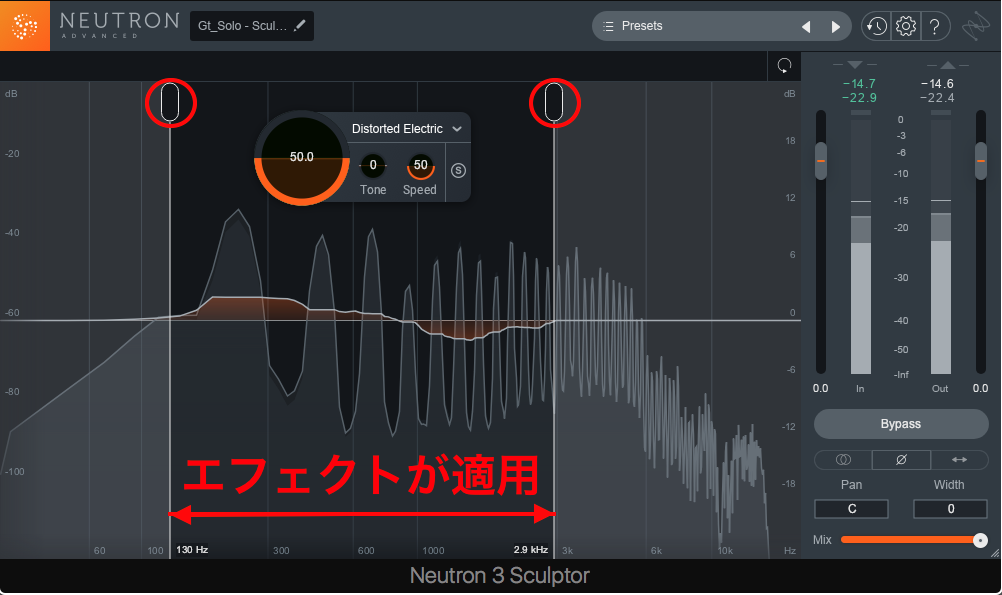
2・赤丸の部分を左右に動かし、エフェクトを適用させたい範囲を選択します。
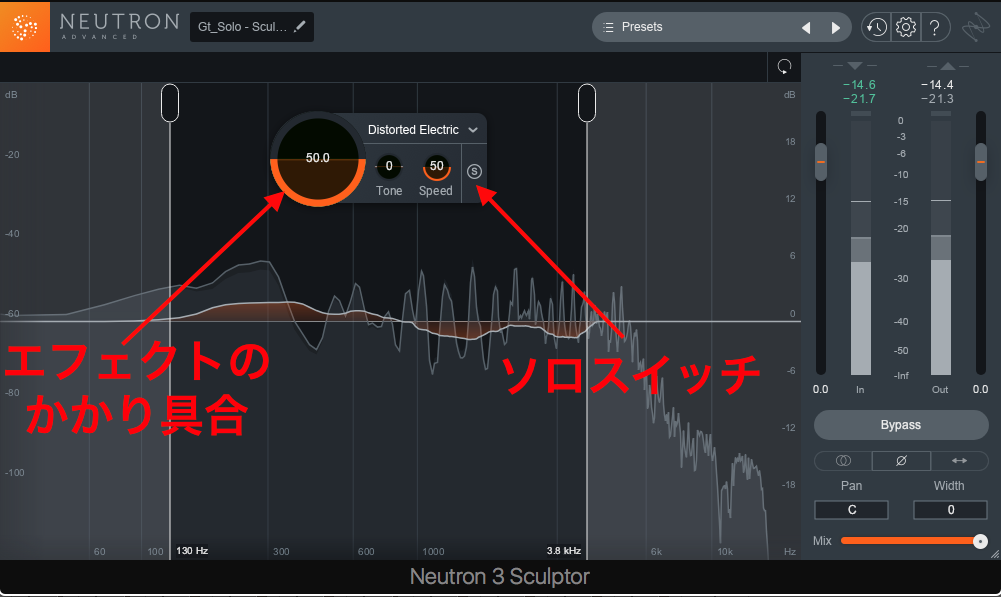
3・各パラメータを調整したら終了。
- ソロスイッチをオンにして、エフェクトの適応範囲を確認。
- 上記画像のエフェクトのかかり具合でエフェクトの強弱を決める。
- Toneで音の明るさを決める。(低域 / 高域)
- Speedでコンプのかかる速度を決める。
Neutron 2とNeutron 3の聴き比べ
Neutron 2からNeutron 3に変わりMix AssistantのAIが、どれほど進化しているか気になります!
両者の条件を揃える為、下記の条件で作成しています!
- Mix AssistantのBalanceをした後の音源を使用
- 新旧共にInstrument / Style / Intensityを同じ設定
- Dawのボリューム / Panはデフォルトのまま固定
今回の聴き比べでNeutron 3のMix Assistantの質が良くなってるのがよくわかっていただけたと思います!!
個人的な感想としてはNeutron 3の方は全体のダイナミクスレンジが広くなって楽曲としての抑揚があるように感じました。
逆にNeutron 2の方は全体的にベタッとしており、抑揚が少なく感じます。
Neutron 3の方が全体のラウドネスが2~3LUFS高く仕上がっています。
計測結果を貼っておきます!
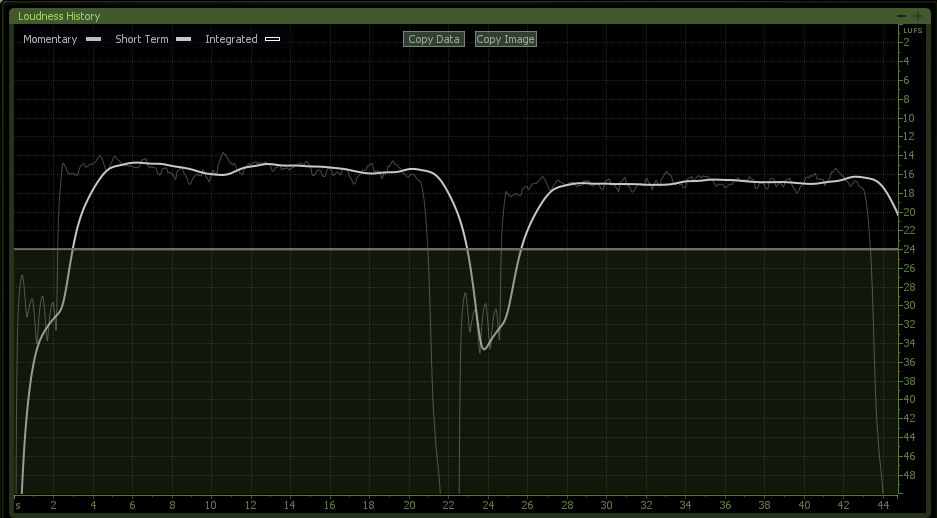
感想
Neutron 3になってからMix AssistantのAIが、かなり向上しているのを感じました。
それとNeutron 2では若干重く感じていたのですが、プラグインとしての負荷も軽くなりストレスフリーに作業を行うことができました。
UIもさらに見やすくなりました!
ここからは余談なのですが、昔のiZotope社は全体的にガッチとしたサウンドに仕上がる印象でした。
しかし、近年のiZotope社のサウンドは角が取れて扱いやすい音楽的なサウンドになったと思います!
実際に使ってみたメリット / デメリットをまとめてみます。
メリット
- かなりスピーディーにミックスが行える。
- Mix Assistant後にどのような処理が行われたか見れるので、勉強になる。
- ミックスの知識がなくてもある程度のクオリティを出せる。
- チャンネルストリップなので1つのプラグインで幅広いことができる。
デメリット
- Mix Assistantのみでは一定のクオリティ止まり。
- 今後もミックスをやっていくのであればMix Assistantに頼り切らず、自分で考えないと腕は伸びない。(勉強として使う分には良いと思う)
- Mix Assistantで音のキャラクターが3つしかないので、求めているサウンドにハマらない事がある。(自力で修正が必要)
まとめ
Neutron 3は非常に良く出来たプラグインです!!
DTMの知識がある方はNeutron 3のAiで、ある程度のところまで作ってもらってから自分で調整すればかなり早い時間で、それなりのクオリティが出せると思います!!
しかし、初心者や知識の浅い方は使い方を間違えると自分の腕を伸ばす事ができないプラグインになってしまいます。
AIに頼り切らず、しっかり自分の考えを形にできるようにミックスに励んでください!!
逆に、ミックスはしたくないけど『歌ってみた』などで動画投稿してみたい人には非常にオススメできるプラグインになっています!!