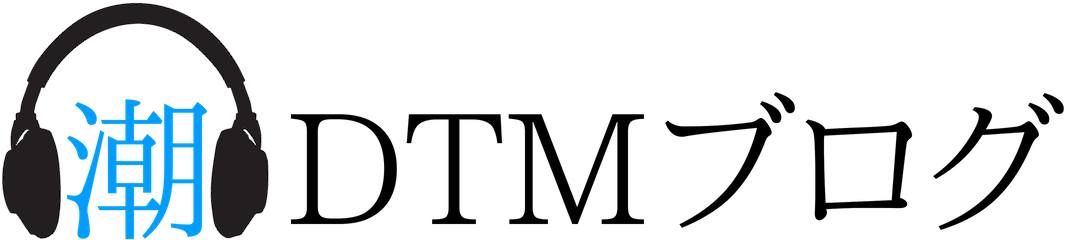Warning: Trying to access array offset on false in /home/wpsioqw/sio-dtm.com/public_html/wp-content/plugins/wp-word-count/public/class-wpwc-public.php on line 123
前回に引き続き今回はDTMを始めるにあたって機材の接続の仕方や設定方法について解説して行きたいと思います!!
今回はLogic Pro Xを使用してDAWの設定を紹介します!
DAW設定については別のDAWでもやってる事は同じですが言い回しが少し違ったりするので気をつけてください!!
手順
今回は前回紹介した5つの機材を使って紹介して行きます。
- パソコン
- DAW
- オーディオインターフェース
- モニタースピーカー / ヘッドフォン
- MIDIキーボード
インストール
まず初めに機材等を繋げる前にパソコン内に必要なソフト類をインストールして行きます。インストールの手順は各メーカーごとに違うのでお手元の機材のマニュアルをご参照ください。
- DAWのインストール
- オーディオインターフェイスのドライバーをインストール
- そのほか各社マニュアルに追加で必要なものがあればインストール
接続方法
インストール関係が全て完了したら、いよいよ機材同士の接続になります!!
機材接続はセクションごとに分けて解説して行きます!
パソコン – オーディオインターフェース
・パソコンの電源を切った状態で、オーディオインターフェースとパソコンを接続ケーブル(USB / Thunderbolt / FireWire)で繋ぎます。
・このときオーディオインターフェースに電源ボタンがある場合はあらかじめ電源をONにしておいてください。
・全て確認できたらPCの電源を入れ起動させます。
※PCの電源が入ってる状態でオーディオインターフェースを接続すると、稀に接続されない事があるので注意。
オーディオインターフェース – モニタースピーカー
・オーディオインターフェースの背面に(Out / Output / Main)と書かれた場所を確認。
・モニタースピーカーとオーディオインターフェースを(TRS / XLR / RCA )などの音響用ケーブルで接続。
・この際(L=左)(R=右 )/( 1=左 )(2=右 )/(白=左)(赤=右)になっているので左右のスピーカーを正しく接続してください。
オーディオインターフェース – ヘッドフォン
・オーディオインターフェースにあるPhons / ヘッドフォンマークがヘッドフォン接続用になっています。(前面についてる事が多い)
・イヤホンやヘッドフォンがミニフォン端子の場合、機材によってはTRSフォンに変換する必要があります。
オーディオインターフェース – MIDIキーボード
・MIDIキーボードのMIDI OutにMIDIケーブルを接続
・MIDIケーブルの反対側をオーディオインターフェースのMIDI Inに接続
※MIDI機器を接続する際に起こりがちのトラブルとして(In / In)(Out / Out)で接続してしまい認識できない事があります。
※MIDI機器の情報を送る(MIDI Out)⇨MIDI情報を受け取る(MIDI In)の流れを覚えておけば問題ありません!!
DAWセッティング
ここまで来ればあと少しです!!
今回はLogic Pro Xを使ってセッティングを説明して行きます。
※やってることは同じでも各社DAWメーカーによって言い回しが違う事があるので上手くいかない場合などは検索ワードを載せておくのでご検索ください。
手順
・まず初めにLogic Pro Xを起動します。起動しますと下記のような画面が出ると思います。
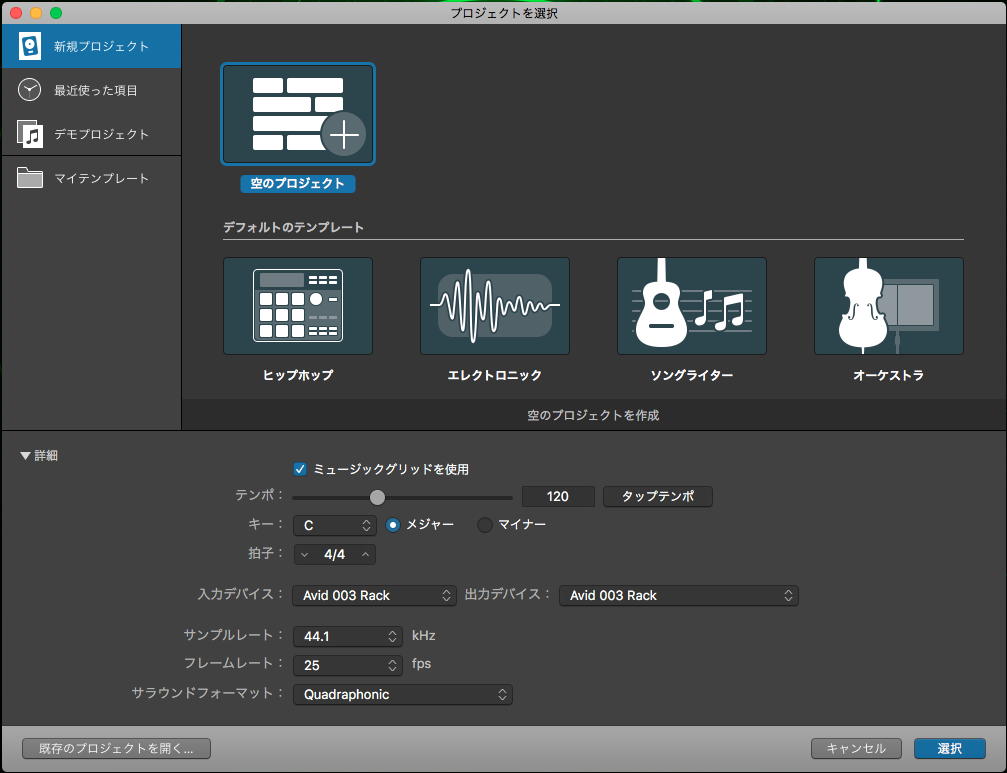
・ここでは何も気にせす空のプロジェクトを選択してください。
・すると下記のような画面になるのでソフトウェア音源を作成します。
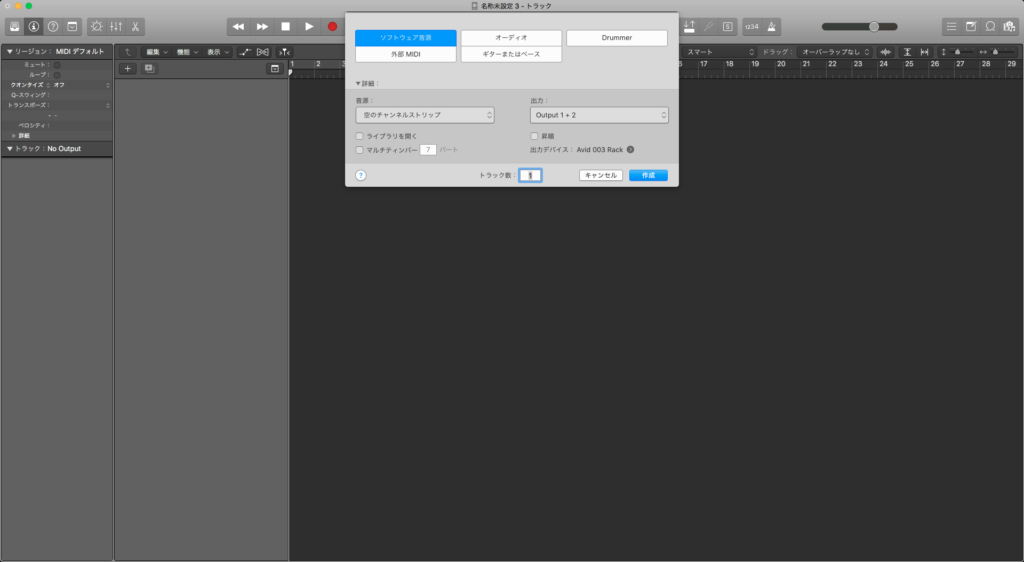
オーディオ設定
オーディオ設定を行うことでDAWとオーディオインターフェースを接続する事が出来ます。
・画面左上のLogic Pro X > 環境設定 >オーディオの順番に選択します。
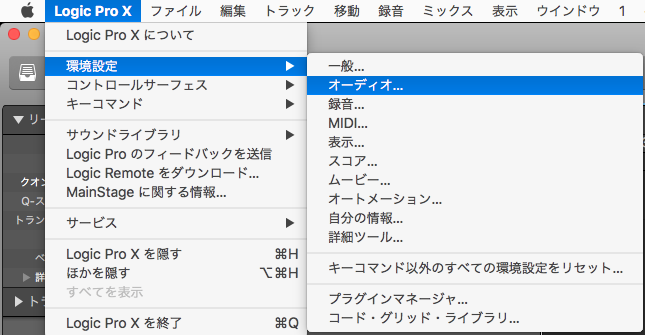
・すると下記のような画面が出るので、『入力デバイス』と『出力デバイス』をご使用のオーディオインターフェースに変更します。
・変更が完了したら『変更を適用』を押して設定は完了です。
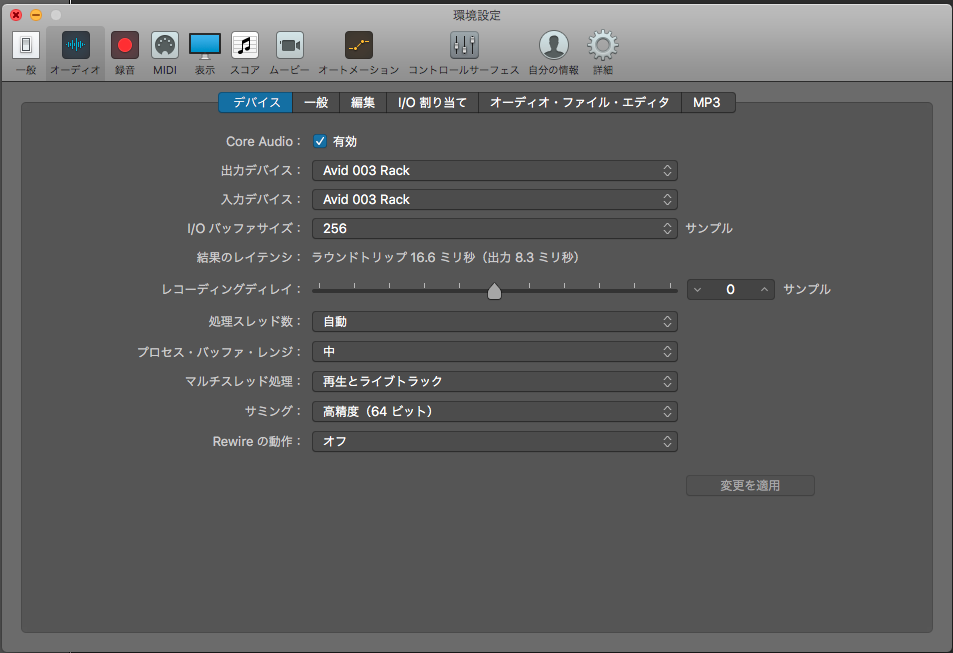
MIDI接続の確認
・まず初めに下記の画像の左上のライブラリーボタンを押します
・次に好きな音源を選択します。(今回はBass)
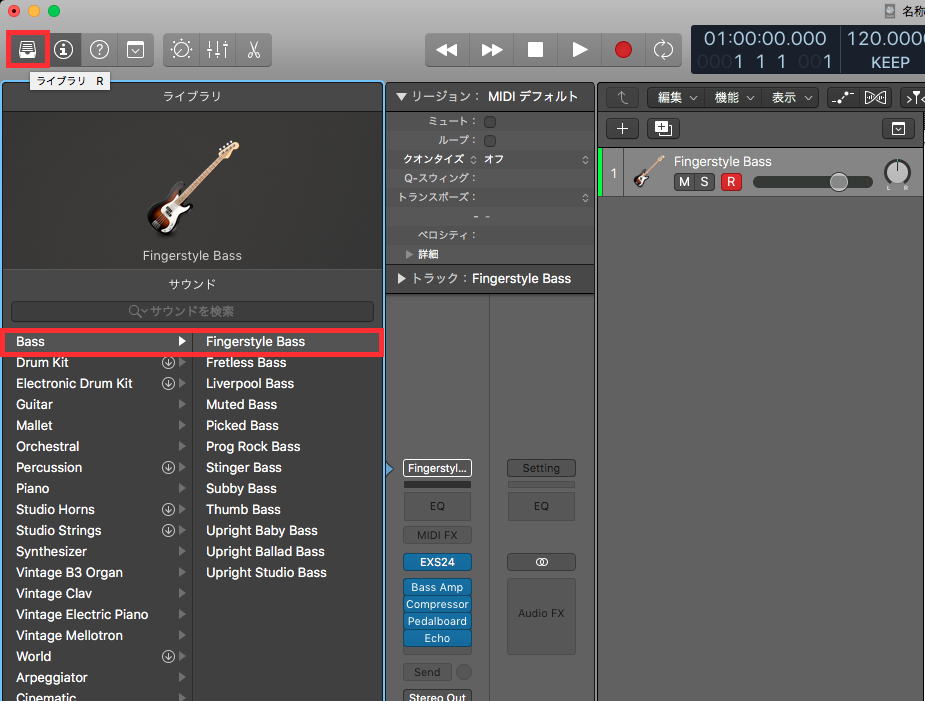
・音源が読み込まれたらMIDIキーボードを弾いてみてください。
・音が出れば問題なくセッティングができています。
まとめ
前回に引き続き2回に渡って『DTMを始めるには?』を送ってまいりました。
今回の設定はあくまで始めるための最小限の設定になります、DAWにはまだまだ便利な機能があります。一度に全部覚えるのは無理なので、まず初めはたくさんDAWを触って慣れてきたら徐々に手数を増やしていくのがオススメです!
このブログではDTMに役立つテクニックや設定なども紹介しているので、ぜひ読んでみてください!!
ではでは良いDTMライフを!