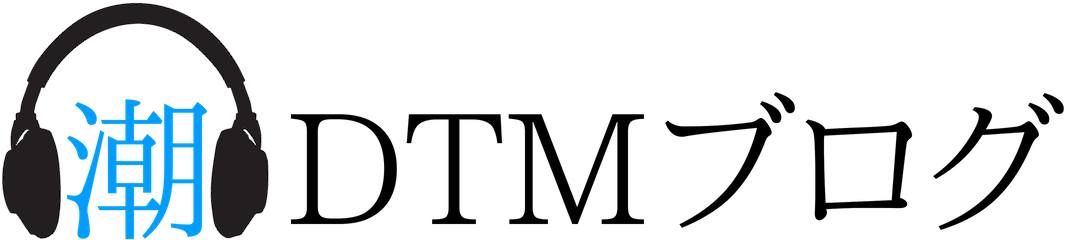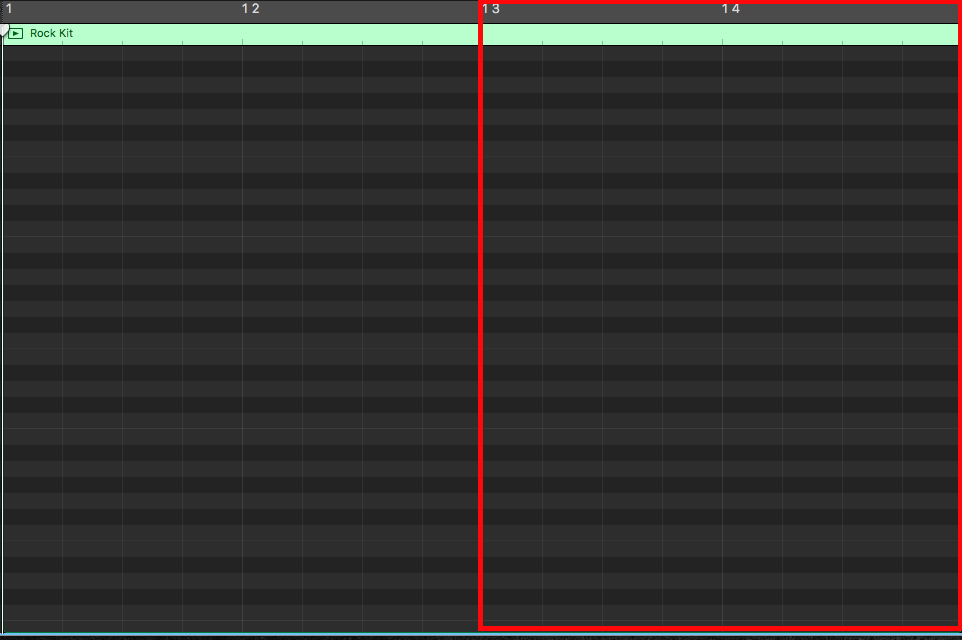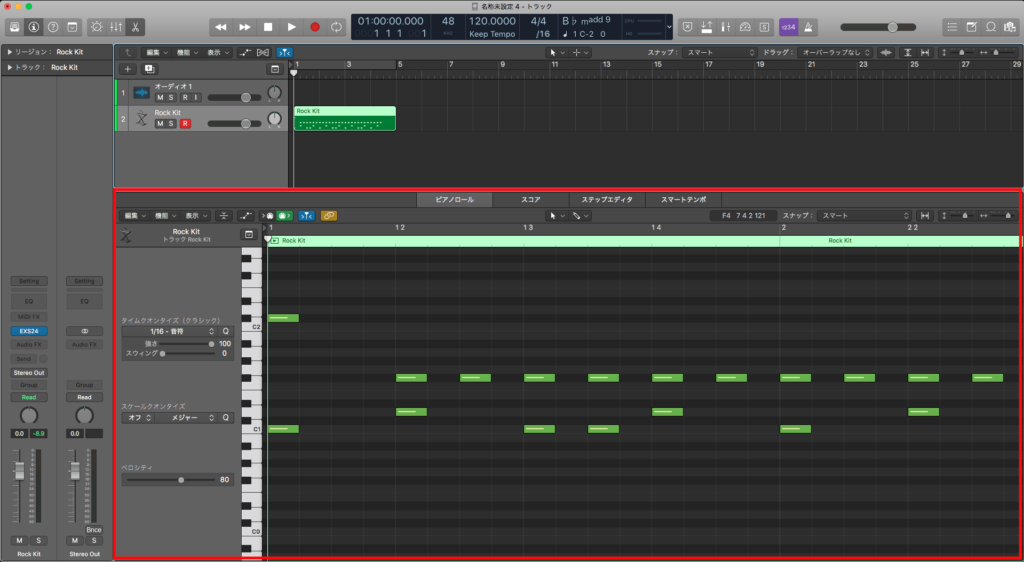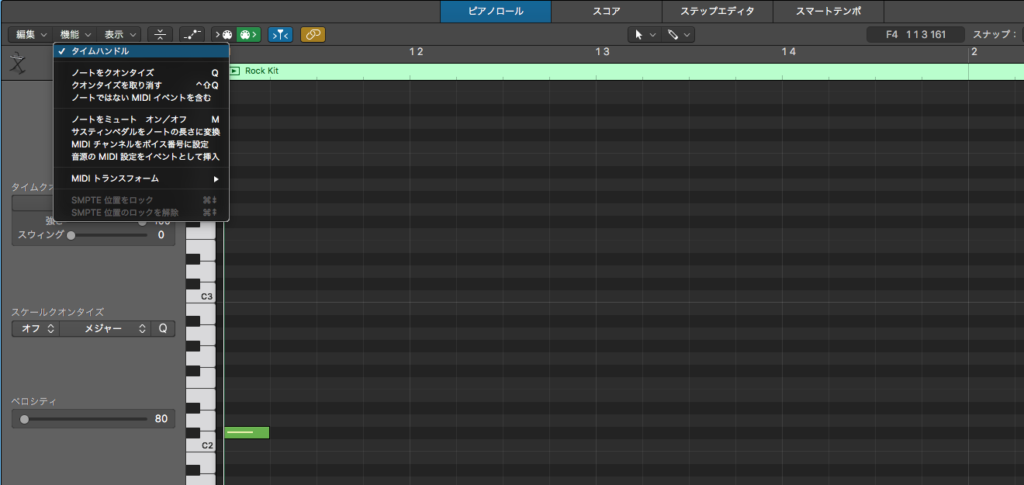Warning: Trying to access array offset on false in /home/wpsioqw/sio-dtm.com/public_html/wp-content/plugins/wp-word-count/public/class-wpwc-public.php on line 123
今回はLogic Pro XのMIDI打ち込みに関する機能、タイムハンドルについて紹介していきます!
タイムハンドルは、連符を打ち込む際に非常に重宝する機能です!
従来の連符の打ち込みは、グリッドと呼ばれる補助線に合わせて打ち込んでいきます。
連符を打ち込む際は、グリットの表示を1小節を12/24/48分割して打ち込みます。
このように、従来の連符の打ち込み方法だとグリットの表示を切り替えながら作業しなくてはなりません。
今回紹介するタムハンドルを使うことで、効率的に連符を打ち込むことができます!
タイムハンドルについて
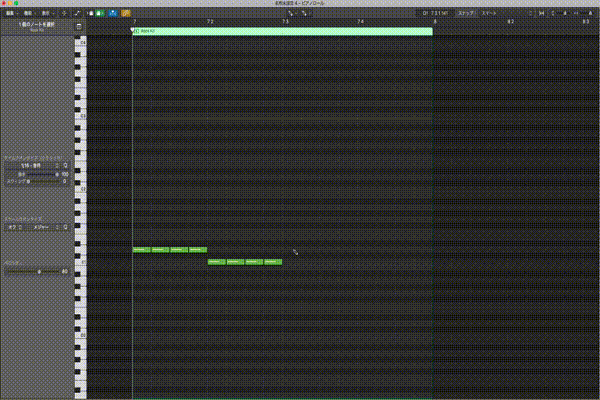
まず初めにタイムハンドルについて解説していきます!
タイムハンドルは、連符の打ち込みを効率的に行える機能です!
画像のようにグリットの表示はそのままに、打ち込んだ音を指定した範囲に収まるように調整することができます!
タイムハンドルを利用すれば、鍵盤のスライドとかも簡単に打ち込むことができます!
従来の連符の打ち込み方法だと、グリットの表示を切り替えながら作業することになります。
タイムハンドルを使うことで、グリットの切り替えなしに効率的に作業することができます!
また、音楽の知識が浅い方にもオススメの機能になります!
指定の範囲にタタタ(3連)を入れたいと思った際に、直感的に入力することが可能です!
タイムハンドルの使い方
ここからはタイムハンドルの使い方を解説していきます!
今回は例として、右半分(3,4拍目)に12個の音(6連符x2)を入れたいと思います。
グリットは16分音符で表示しています。
使い方は非常に簡単なので、ぜひ参考にしてみてください!
手順1:タイムハンドルを有効にする
ピアノロールまたはアレンジ画面内のピアノロールを表示します。
ピアノロールの左上にある機能からタイムハンドルを選択してチェックを入れます!
手順2:音を入力
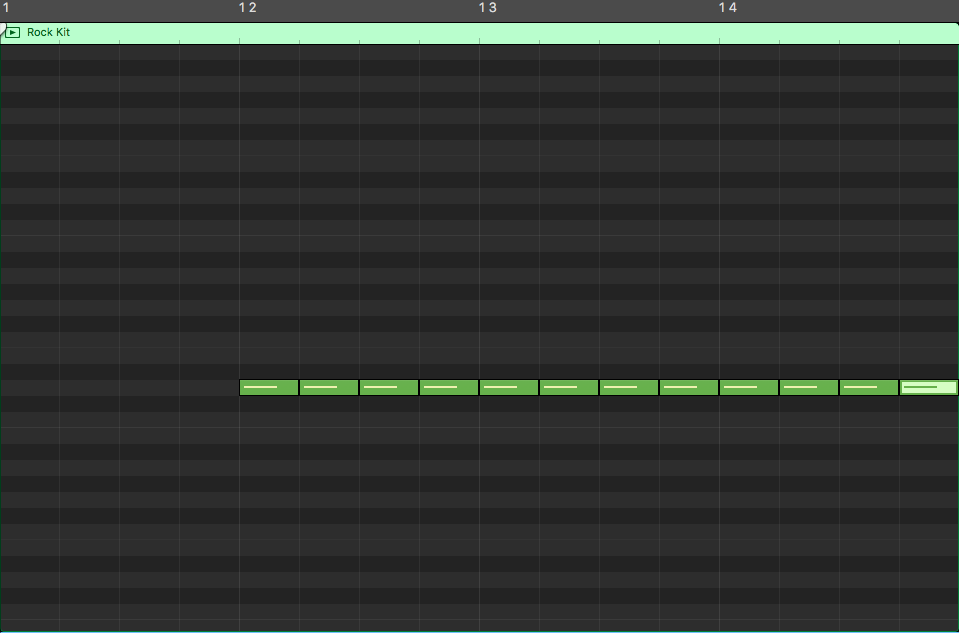
12個の音(6連符x2)を入力します。
休符も反映されますので、そこも計算したうえ入力してください!
今回は、休符は入れていません。
手順3:範囲選択
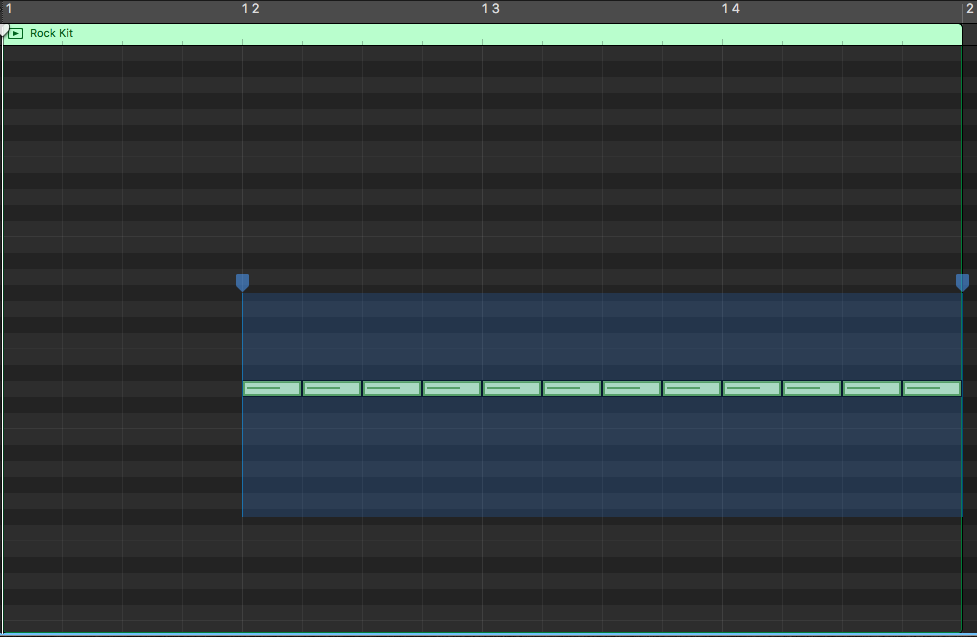
先ほど入力した12個の音(6連符x2)を範囲選択します。
手順4:指定の範囲に設定
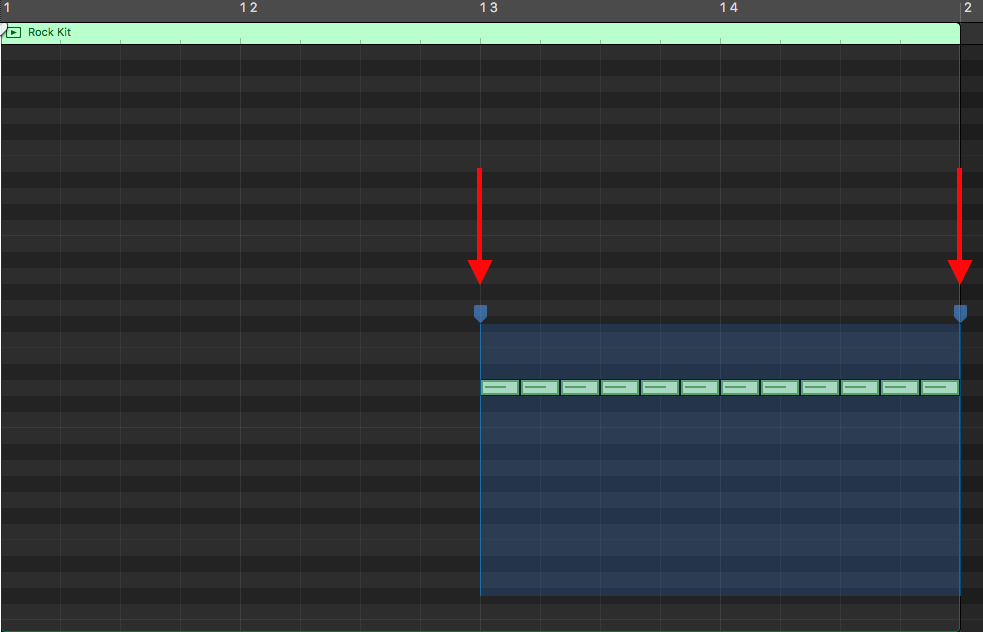
上部にあるアイコンを左右に動かしながら、指定の範囲に設定します。
これで完了になります!