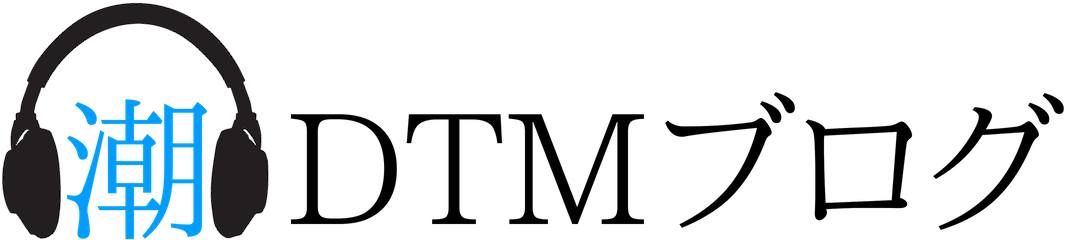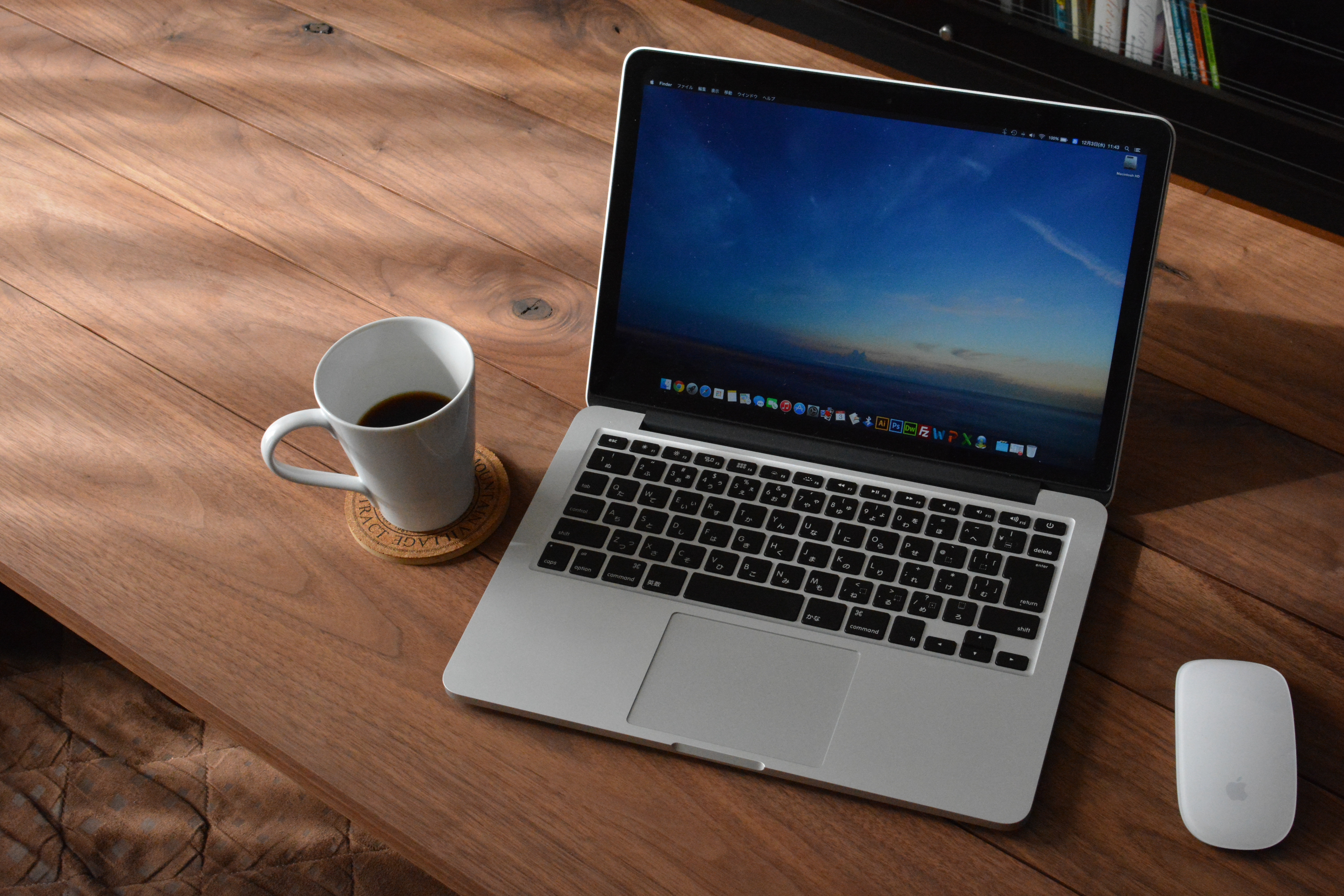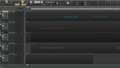先日6年使ったiMac(2013)の動作が急に重くなりました。(何をするにも数分かかるほど)
ちなみにiMacは当時、公式のカスタムで搭載できる最上位の物を全て乗せたフルスペックなので、ちょっとした事で数分もかかるのは明らかにオカシイと思い、今回紹介する方法で解消、原因解明してみました。
普段は音楽関係の記事を書いていますが、DTMをするにもPCが不調だとまともに作業ができません。DTMの知識ではないですがMacユーザーなら知っておいて損は無い対処法です!
今回ちょうどいい機会なので僕の体験談を交えて対処法を紹介したいと思います。
誰でも簡単に行う事ができるのでAppleに修理を依頼する前に試してみてから、修理に出すか考えてみては如何でしょうか!
はじめに
僕はiMacは6年とMac Book Proで3年の(9年)使ってきた中で、何度か様々な不調にあってきました。
- Mac Book Pro の画面が真っ暗
- 動作が重い
- カーネルパニック
- etc…
中には今回の方法で治らない事もありましたが、基本的には今回紹介する方法で9割直ってきました。
もちろん絶対直るという保証はありませんが、試すだけの価値はあるので是非参考にしてみてください!
NVRAM(PRAM)クリア
これを行うことにより、NVRAMとPRAMをリセットしトラブルを解消させます!
音量 (スピーカー)/ 画面(解像度)などのトラブルがある際に有効な手段です!
NVRAM(PRAM)クリアの手順
1:Macをシステム終了し電源を落とす。
2:電源ボタンを押してすぐに(command)+(option)+(P)+(R)を押したまま待機する。
3:起動音(ジャーン)が2回聞こえたらキーボードのキーを離す。
4:NVRAM(PRAM)クリアが完了!
SMCリセット
SMCリセットを行うことにより、トラブルを解消する事ができます。
ファンの異常回転 / キーボードのバックライトが点かない / 動作が重いなどの様々なトラブルに有効です!
SMCリセットはお使いのMacによって手順が違うので、ご自身のMacに合った手順でお試しください。
SMCリセットの手順(ノートパソコン)
1:Macのシステム終了し電源を落とす。
2:(shift)+(option)+(control)を押しながら電源ボタンを10秒間押す。
3:全てのキーを離す。
4:再度、電源ボタンを押して立ち上げる。
5:SMCリセットの完了です!
T2セキュリティーチップ搭載(2018以降のMac)ノートパソコン
1:Macのシステム終了し電源を落とす。
2:電源ボタンを10秒間押し続ける。
3:電源ボタンを離し、数秒後待つ。
4:再度、電源ボタンを押す
5:SMCリセットの完了です!
問題が解決されない時 (2018以降のMac)ノートパソコン
1:Macのシステム終了し電源を落とす。
2:(shift)+(option)+(control)を7秒押し続けた後、キーは離さず電源ボタンを7秒押し続ける。
3:全てのキーと電源ボタンを離し、数秒待ちます。
4:再度、電源を入れます。
5:SMCリセットの完了です!
SMCリセットの手順(デスクトップ)
1:Macのシステム終了し電源を落とします。
2:電源ケーブルを抜いて数秒待ちます。(僕は数分待ちます)
3:電源ケーブルを指し直して電源を入れます。
4:SMCリセットの完了です!
T2セキュリティーチップ搭載(2018以降のMac)デスクトップ
1:Macのシステム終了し電源を落とします。
2:電源ボタンを10秒押し続けます。
3:電源ボタンを離して、数秒待ちます。
4:再度、電源ボタンを押します。
5:SMCリセットの完了です!
問題が解決されない時 (2018以降のMac)デスクトップ
1:Macのシステム終了し電源を落とします。
2:電源ケーブルを抜いて数秒待ちます。(僕は数分待ちます)
3:電源ケーブルを指し直して電源を入れます。
4:SMCリセットの完了です!
セーフモードでキャッシュクリア
セーフモードで起動して各種キャッシュをクリアしてトラブルを解消する事ができます。
削除されるキャッシュは以下の3つです!
- フォントキャッシュ
- カーネルキャッシュ
- その他のシステムキャッシュファイル
キャッシュクリアの手順
1:Macのシステム終了し電源を落とす。
2:電源ボタンを押してすぐに(shift)を押したまま待機する。
3:アップルマークが表示されたらキーボードのキーを離す。
4:ログイン画面の右上に『セーフブート』と表示されてる事を確認。
5:ログインした後、システム終了して電源を落とす。
6:キャッシュクリアの完了です!
ディスクユーティリティ / First Aid
First Aidを利用することによって、ディスクのトラブルを解消する事ができます。
上記の3つの対処法を試した上で解決しない場合に試してみると良いでしょう!
ディスクユーティリティ / First Aidの手順
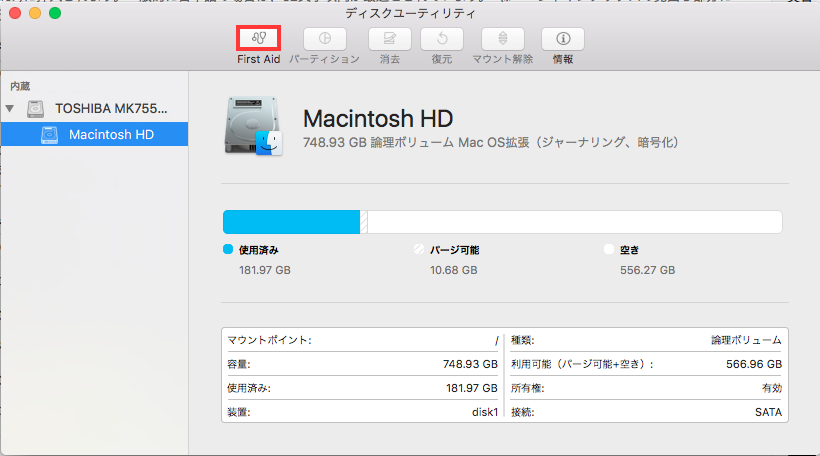
1:ディスクユーティリティを起動
2:OSの入ってるディスクを選択する(デフォルトはMacintosh HD)
3:First Aidを押して修復させる(赤枠)
4:『実行』→『続ける』を押す。
5:修復が完了したら終了になります。
まとめ
今回はMacの不調を解消する対処法を4つ紹介していきました!
あくまで僕の経験上の話ですがMac使用歴9年間で起きた不調の9割はこの方法で解消してきました!
この対処法がダメな場合は『OSのクリーンインストール』や『Apple Diagnostics』を使って問題のあるハードウェアを割り出したりする必要があります。
またはAppleに問い合わせて対処法を聞くか、修理に出すのが無難だと思います!
冒頭で話した6年使ってきたiMacは今回の対処法4つ『OSのクリーンインストール』『Apple Diagnostics』を試しましたが解消せず、問題の特定はできませんでした。
症状(動作が重い、データの読み書きが異常に時間かかる、CPU / メモリは正常に動作)からして、おそらく内部ハードディスクの寿命だと予測してました。
『Macの初期化、購入時のOSをインストール』した上で、再度『Apple Diagnostics』と『ディスクユーティリティ』でチェックしたところ、ハードディスクに異常が見つかりました。(参考程度に)
搭載しているのが3TBのFusion Driveなのですが、ちょうどいい機会なのでSSDに換装しようと考えています!